Управление кластером Платформы Радар
Управление кластером Платформы Радар
Раздел «Кластер» предоставляет инструментарий для упрощенного управления Платформой Радар без необходимости подключения к серверам через терминальные соединения.
Раздел предоставляет следующие возможности (см. рисунок 1):
-
управление узлами кластера и контроль состояния узлов;
-
управление скриптами установки и конфигурационные файлами сервисов;
-
управление учетными записями для сбора данных, протоколами и API ключами;
-
планирование задач;
-
управление конфигурацией;
-
управление мультиарендностью.
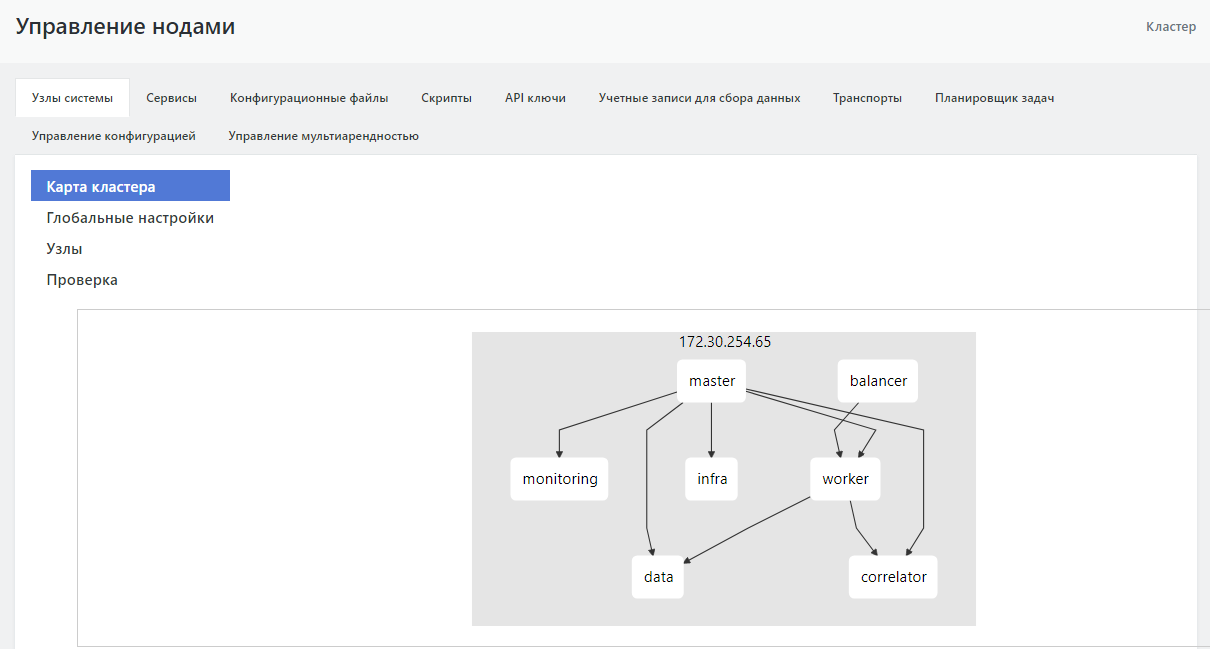
Рисунок 1 -- Главный экран раздела «Кластер»
Концепция кластера Платформы Радар
Кластер Платформы Радар состоит из трех компонентов:
- агент управления узлом кластера;
- менеджер управления;
- интерфейс управления.
При добавлении узла автоматически добавляется агент управления, через который будет осуществляться управление и контроль состояния узла. Интерфейс и менеджер управления находятся на сервере с ролью MASTER.
Добавление узла кластера
Для добавления нового узла должно быть соблюдено несколько подготовительных условий:
- узел развернут и готов принимать внешние соединения;
- на узле установлена ОС - Debian 10 в 64-разрядном режиме;
- на узле поднят SSH-сервер;
- узел разрешает соединения под привилегированным пользователем root с паролем.
Для добавления узла необходимо выполнить следующие действия :
- На вкладке "Узлы системы" выбрать подраздел "Узлы" (см. рисунок 2).
- Заполнить форму "Добавление нового узла".
- Нажать на кнопку "Добавить".
- Присвоить новому узлу одну или несколько ролей, указав их в области "Добавление ролей к узлам". Для добавления роли необходимо выбрать нужную роль из списка и нажать либо на кнопку
 (см. рисунок 2).
(см. рисунок 2).
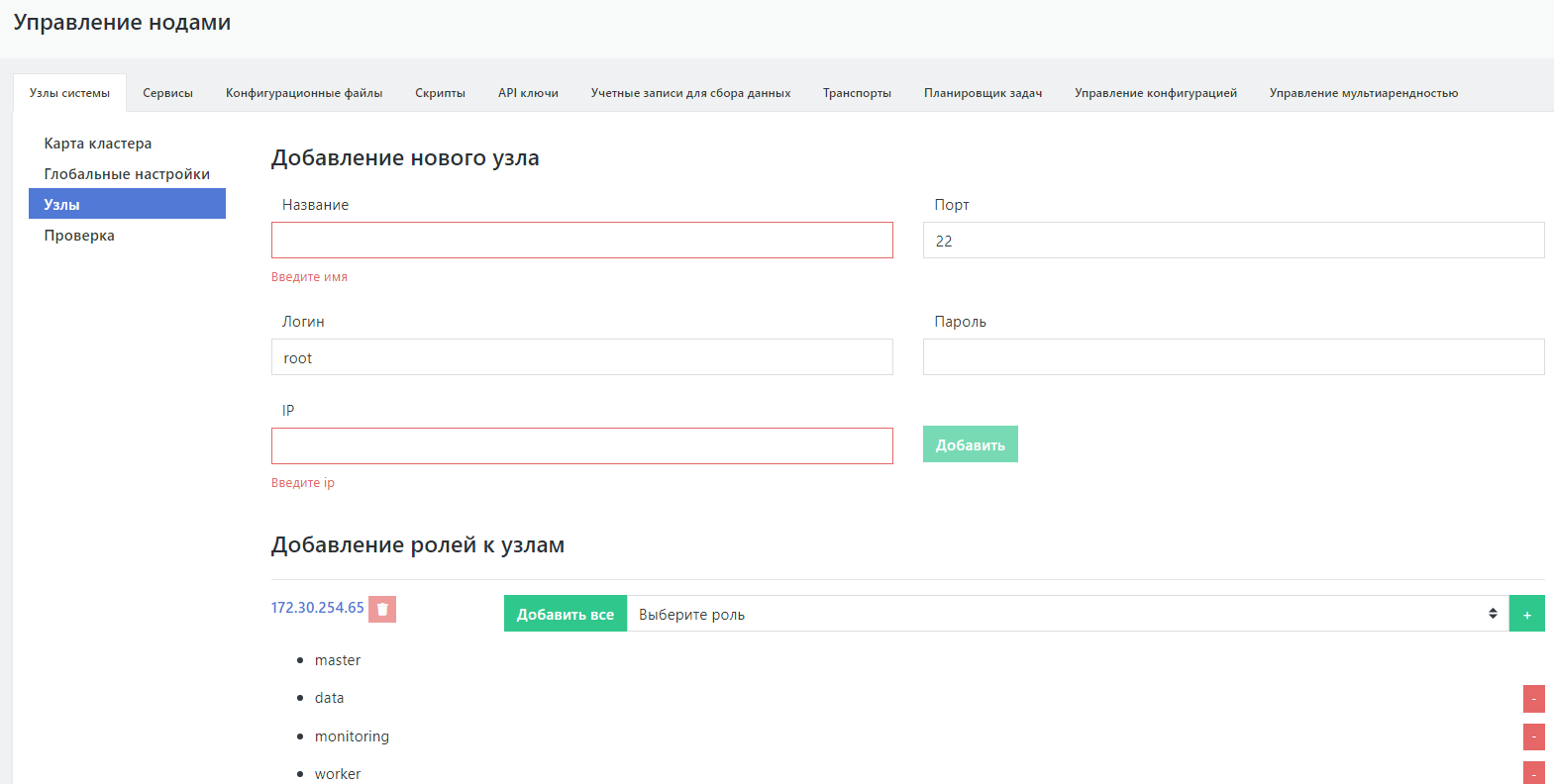 Рисунок 2 -- Экран добавления узла Платформы Радар
Рисунок 2 -- Экран добавления узла Платформы Радар
По умолчанию все необходимое программное обеспечение для узла регулируется ролью, закрепленной за узлом.
После добавления узла, назначение ему роли и установки агента станет доступно управление узлом кластера.
Управление узлом кластера
Экран управления узлом, общее описание
Управление узлом кластера доступно:
- в подразделе Кластер - Узлы системы - Узлы в области "Добавление ролей к узлам", нажав на название/IP-адрес узла (см. рисунок 2);
- в подразделе Кластер - Узлы системы - Проверка, нажав на кнопку "Настройка" рядом с названием/IP-адресом узла (см. рисунок 3).
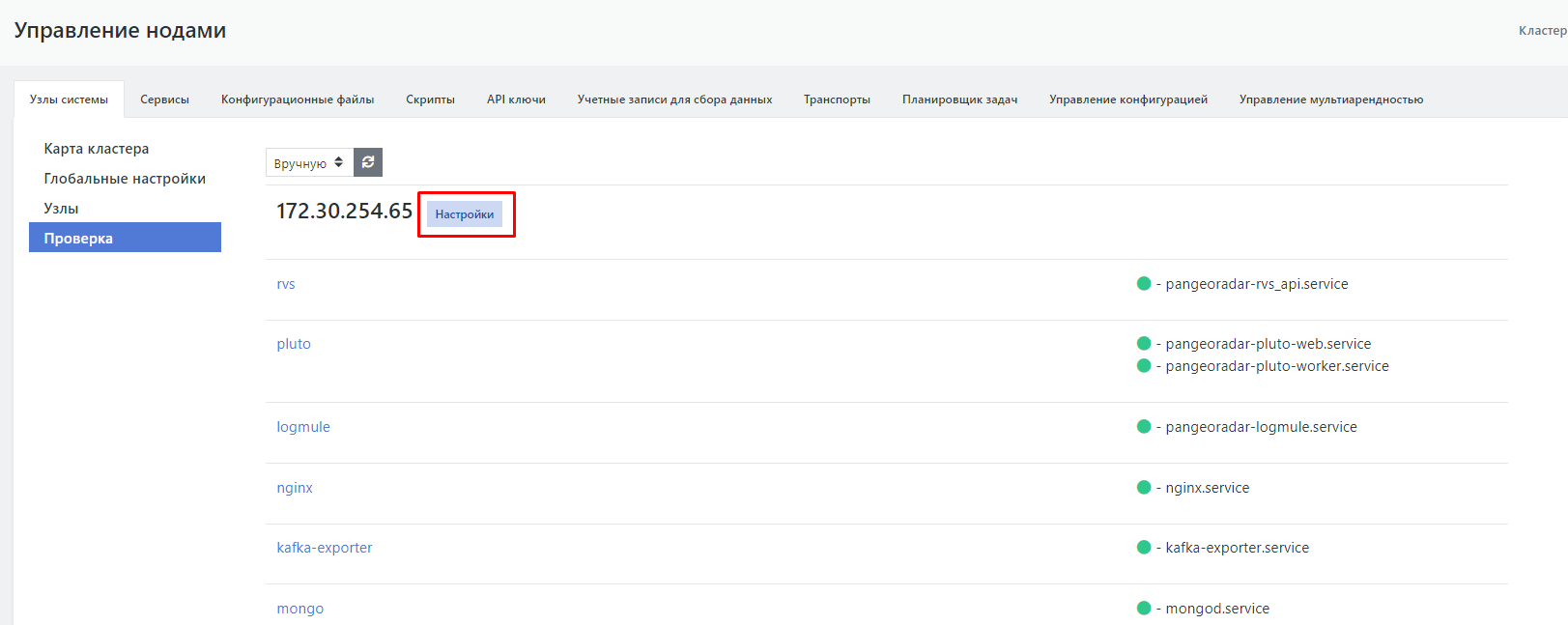 Рисунок 3 -- Переход на экран управления узлом кластера из подраздела Кластер - Узлы системы - Проверка
Рисунок 3 -- Переход на экран управления узлом кластера из подраздела Кластер - Узлы системы - Проверка
Экран управления узлом предоставляет следующие возможности (см. рисунок 4):
- управление серверными ролям узла;
- управление сервисами узла;
- контроль состояния работы сервисов;
- контроль работы узла;
- выполнение скриптов на узле.
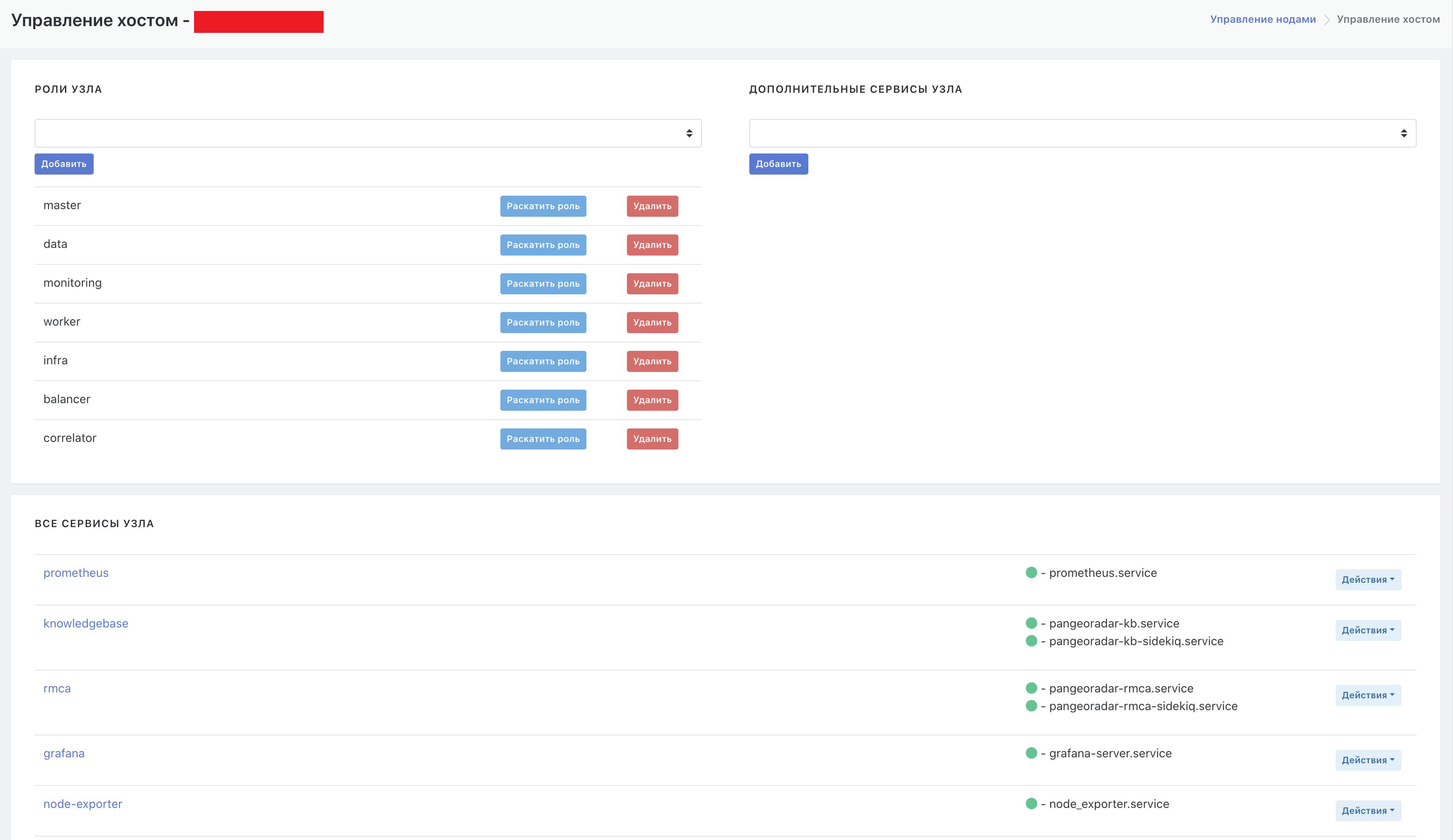 Рисунок 4 -- Экран управления узлом
Рисунок 4 -- Экран управления узлом
Управление сервисами узла кластера
Функции управления сервисами расположены в области "Все сервисы узла" (см. рисунок 4). Каждый сервис узла кластера может предоставить информацию о своем статусе и последних логах. Для получения информации необходимо нажать на кнопку "Действия" и выбрать соответствующий пункт меню (см. рисунок 5). Также через данное меню доступны:
- переустановка сервиса;
- перезапуск сервиса.
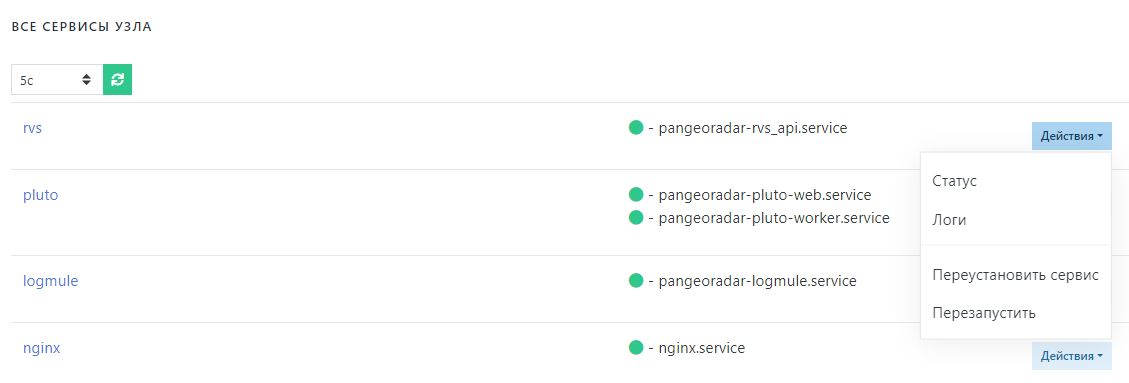 Рисунок 5 -- Доступные функции управления при нажатии кнопки "Действия"
Рисунок 5 -- Доступные функции управления при нажатии кнопки "Действия"
Установка сервиса на узел кластера
Для установки на узел отдельно выбранного сервиса (не рекомендуется так делать) на экране управления узлом кластера необходимо выполнить следующие действия:
-
В области "Дополнительные сервисы узла" выбрать в раскрывающемся списке дополнительных сервисов необходимый сервис (см. рисунок 6).
-
Нажать на кнопку "Добавить". Сервис добавится в общий список сервисов на узле в области "Все сервисы узла".
-
В строке нового сервиса нажать на кнопку "Действия" и в раскрывшемся меню выбрать функцию "Переустановить сервис" (см. рисунок 5). Дождаться завершения процесса.
-
В строке нового сервиса нажать на кнопку "Действия" и в раскрывшемся меню выбрать функцию "Обновить конфиг" (см. рисунок 5). Дождаться завершения процесса.
В процессе переустановки сервиса будет показан лог действий установщика.
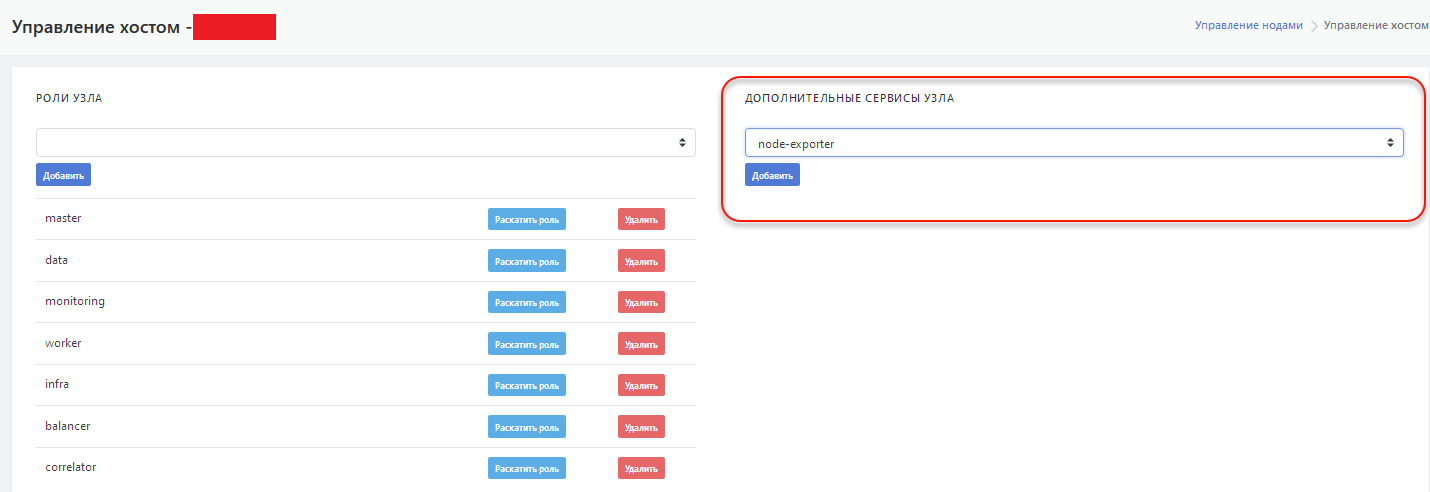
Рисунок 6 -- Выбор дополнительного сервиса
Установка серверной роли на узел кластера
При добавлении серверной роли на узел кластера происходит установка ПО, выполняющего функции этой роли.
Для присвоения новой роли узлу кластера необходимо в разделе "Управление хостом -
-
В области "Роли узла" выбрать нужную роль.
-
Нажать на кнопку "Добавить". Выбранная роль будет добавлена к списку ниже.
-
В строке добавленной роли нажать на кнопку "Раскатить роль".
Процесс установки представлен в виде обновляемого лога установки.
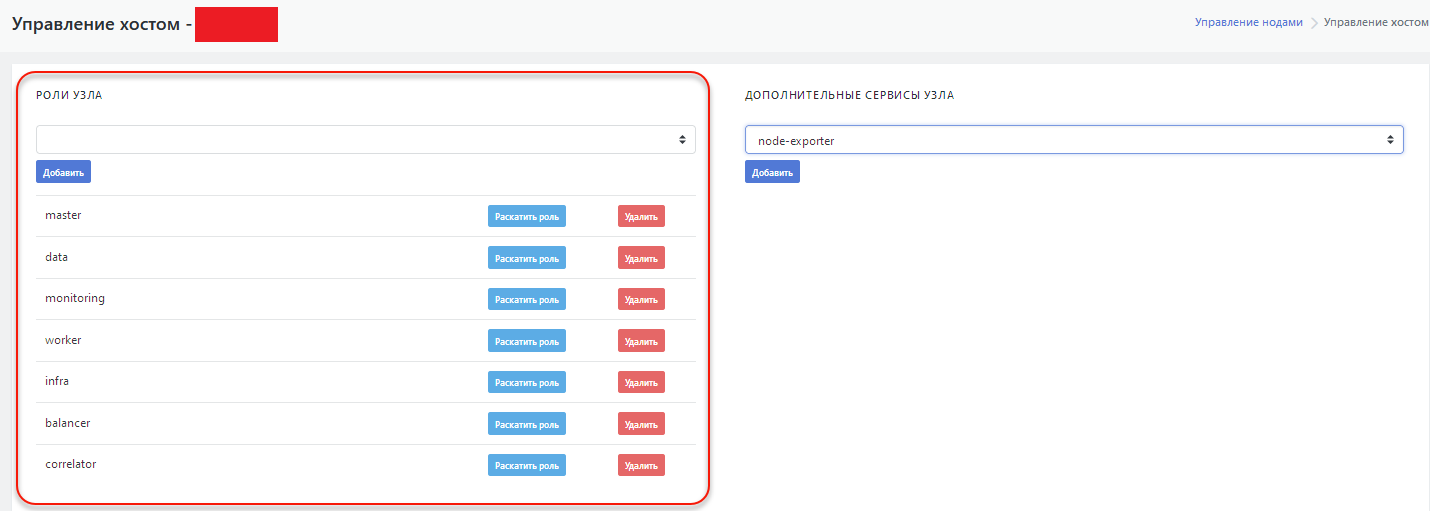 Рисунок 7 -- Добавление серверной роли на узел кластера
Рисунок 7 -- Добавление серверной роли на узел кластера
Управление сервисами
Набор сервисов, добавление/удаление сервисов
В интерфейсе Платформы Радар набор доступных сервисов отображается в разделе Кластер - Сервисы в виде таблицы. Область справа от таблицы позволяет добавлять новые сервисы (см. рисунок 8). Можно удалить существующий сервис из таблицы нажав на кнопку "Удалить" в строке соответствующего сервиса.
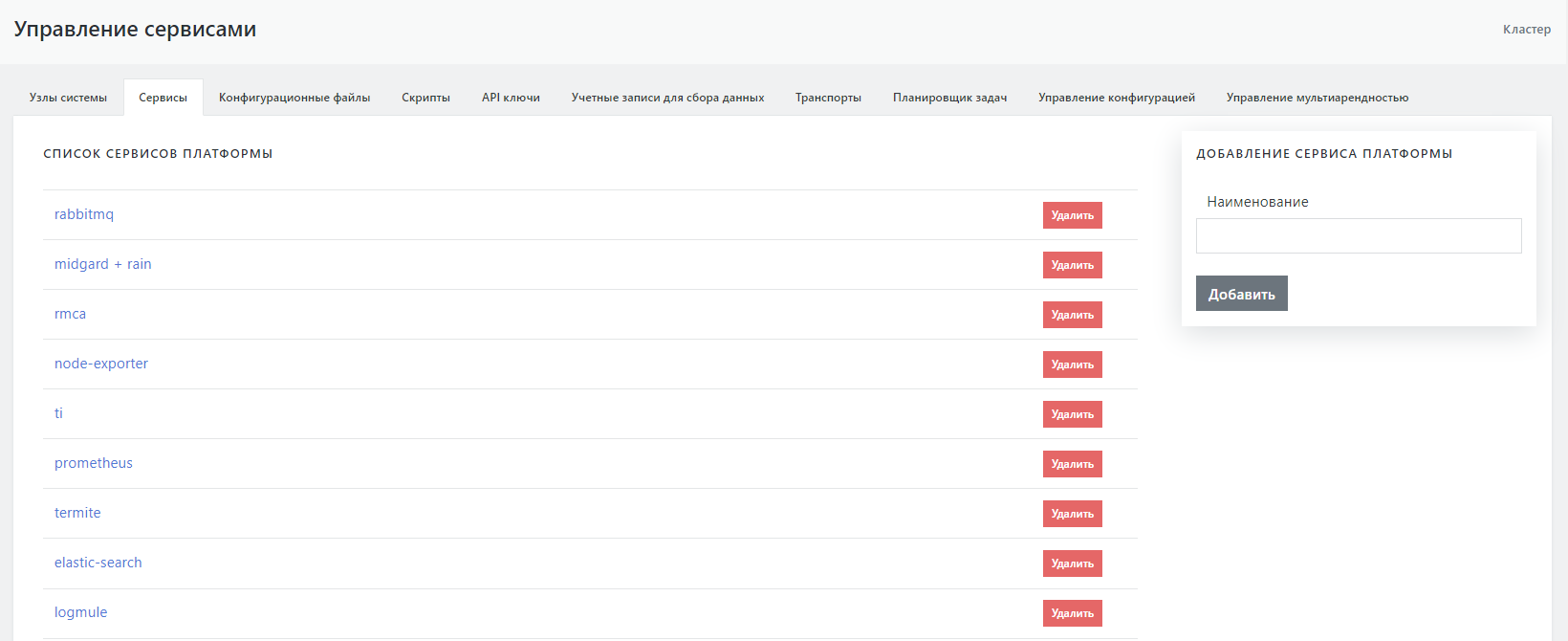
Рисунок 8 - Набор сервисов Платформы Радар
Экран управления сервисами
При выборе в таблице интересующего сервиса открывается экран управления данным сервисом, который содержит следующие области задач (см. рисунок 9):
- Ассоциирован с ролями - обеспечивает настройку списка ролей, с которыми ассоциирован данный сервис;
- Ассоциированные конфиги - обеспечивает настройку списка конфигурационных файлов, ассоциированных с данным сервисом;
- Доступные скрипты - содержит перечень скриптов, доступных для данного сервиса;
- Ассоциирован с узлами - содержит список названий (ролей) кластерного узла с которыми ассоциирован данный сервис.
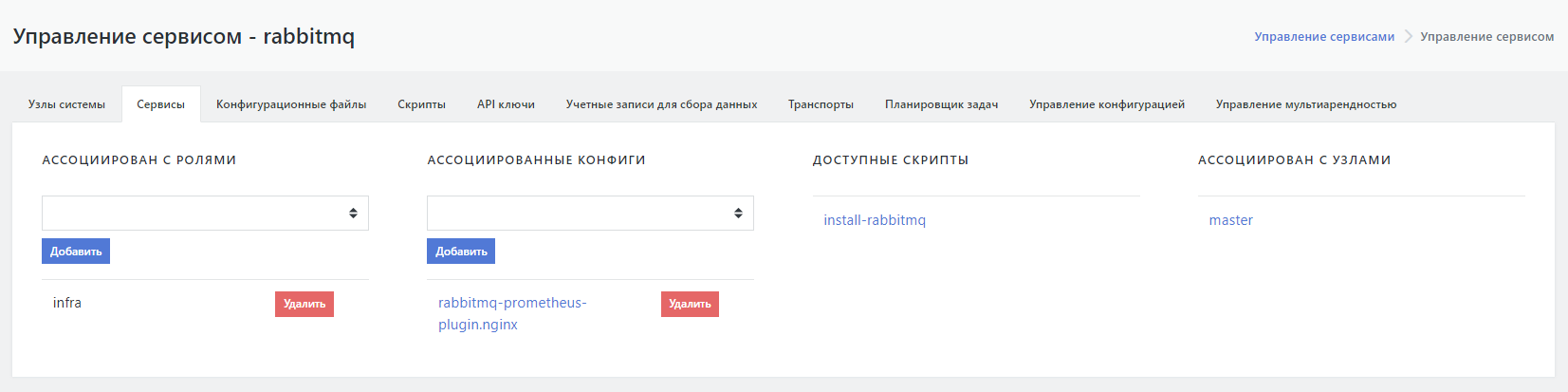
Рисунок 9 -- Экран управления сервисами
Настройка списка ролей, с которыми ассоциирован сервис
Для проведения ассоциации сервиса с новой ролью необходимо:
- Перейти на вкладку Кластер - Сервисы.
- Выбрать нужный сервис в таблице. Откроется форма настроек сервиса (см. рисунок 10).
- В области "Ассоциирован с ролями" и выбрать нужную роль в раскрывающемся списке.
- Нажать кнопку "Добавить".
Указанная роль отобразится в списке ролей, с которыми ассоциирован выбранный сервис.
Для удалении роли из списка нажать на кнопку "Удалить" в строке данной роли.
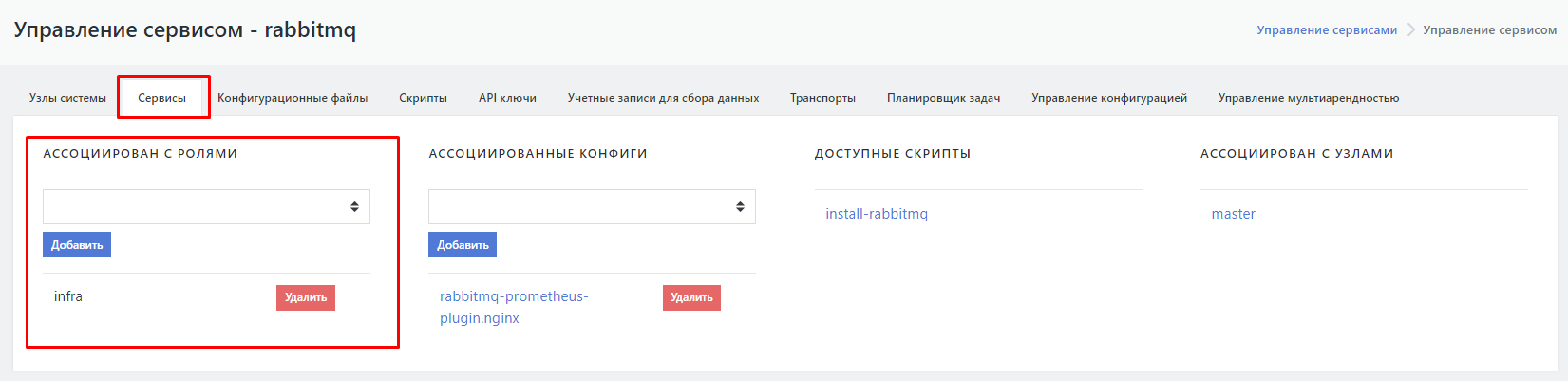
Рисунок 10 -- Область настройки ролей, с которыми ассоциирован сервис
Настройка списка конфигурационных файлов, ассоциированных с сервисом
Для ассоциации конфигурационного файла с сервисом, необходимо:
- Перейти на вкладку Кластер - Сервисы.
- Выбрать нужный сервис в таблице. Откроется форма настроек сервиса (см. рисунок 11).
- Выбрать настройку "Ассоциированные конфиги" и выбрать нужный конфигурационный файл в раскрывающемся списке.
- Нажать кнопку "Добавить".
Выбранный конфигурационный файл отобразится в списке конфигурационных файлов, ассоциированных с сервисом.
Для удаления конфигурационного файла из списка нажать на кнопку "Удалить" в строке данного файла.
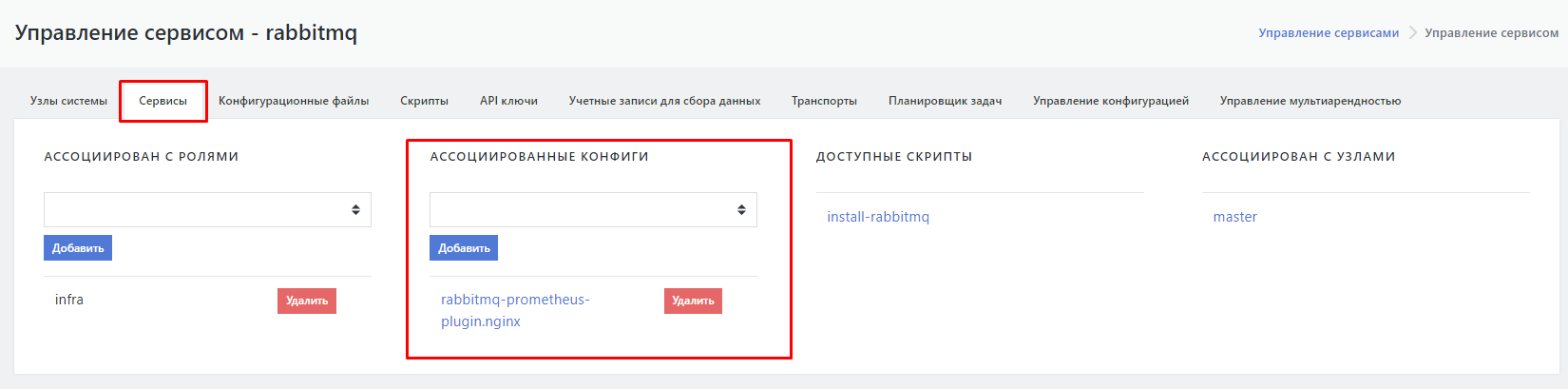
Рисунок 11 -- Область настройки конфигурационных файлов, ассоциированных с сервисом
Управление конфигурационными файлами кластера
Набор конфигурационных файлов, добавление/удаление файлов
Внимание! Не рекомендуется вносить изменения в конфигурационные файлы без консультации с разработчиками.
Все конфигурационные файлы сервисов Платформы Радар лежат по адресу: /opt/pangeoradar/configs/.
В интерфейсе Платформы Радар данный набор конфигурационных файлов отображается в разделе Кластер - Конфигурационные файлы в виде таблицы (см. рисунок 12). Область справа от таблицы позволяет переопределить конфигурационные файлы по умолчанию из этой или вложенных директорий путем создания одноименных файлов.
В названии файла допускается использовать относительный путь от директории хранения конфигурационных файлов, например termite/test.conf.
Для удаления конфигурационного файла из списка нажать на кнопку "Удалить" в строке интересующего файла.
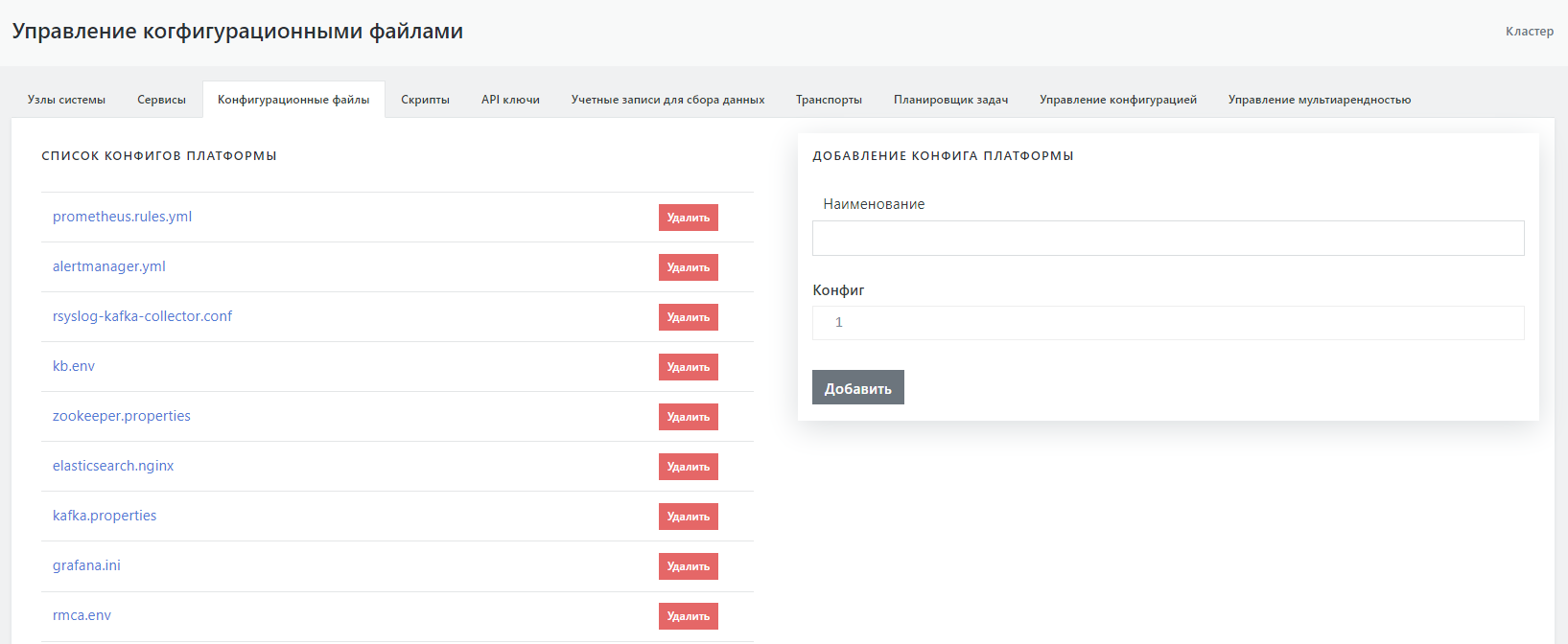 Рисунок 12 -- Набор конфигурационных файлов Платформы Радар
Рисунок 12 -- Набор конфигурационных файлов Платформы Радар
Экран редактирования конфигурационного файла
Внимание! Не рекомендуется вносить изменения в конфигурационные файлы без консультации с разработчиками.
При необходимости текст конфигурационного файла можно отредактировать. Для это надо надо выбрать интересующий файл в списке конфигурационных файлов. На экране откроется текст выбранного файла, доступный для редактирования (см. рисунок 13). Введенные изменения сохраняются при нажатии на кнопку "Изменить".
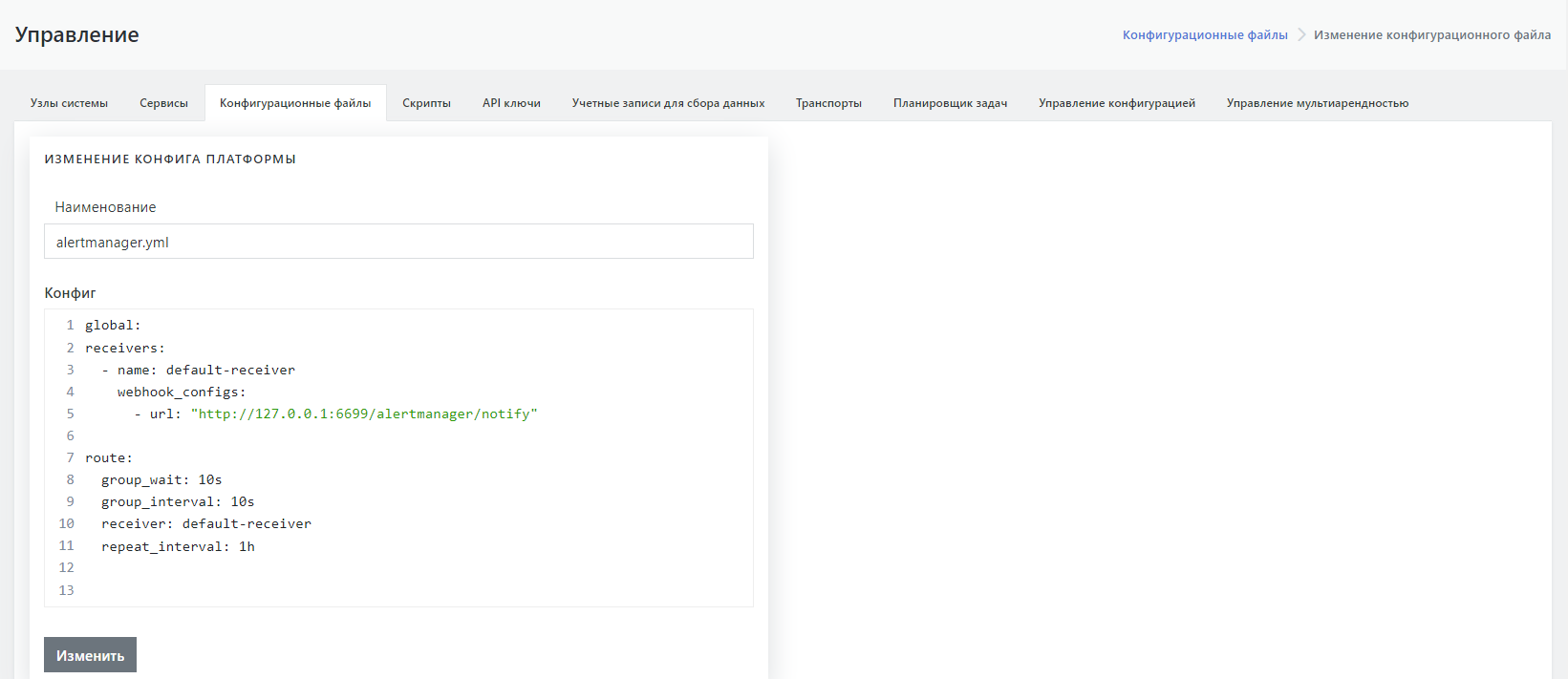 Рисунок 13 - Редактирование конфигурационного файла Платформы Радар
Рисунок 13 - Редактирование конфигурационного файла Платформы Радар
Управление инсталляционными скриптами кластера
Набор скриптов, добавление/удаление скриптов
Внимание! Не рекомендуется вносить в скрипты изменения без консультации с разработчиками.
Инсталляционные скрипты, написанные на языке bash, необходимы при установке или переустановке сервисов.
В интерфейсе Платформы Радар набор скриптов отображается в разделе Кластер - Скрипты в виде таблицы. Область справа от таблицы позволяет переопределить скрипты по умолчанию (см. рисунок 14).
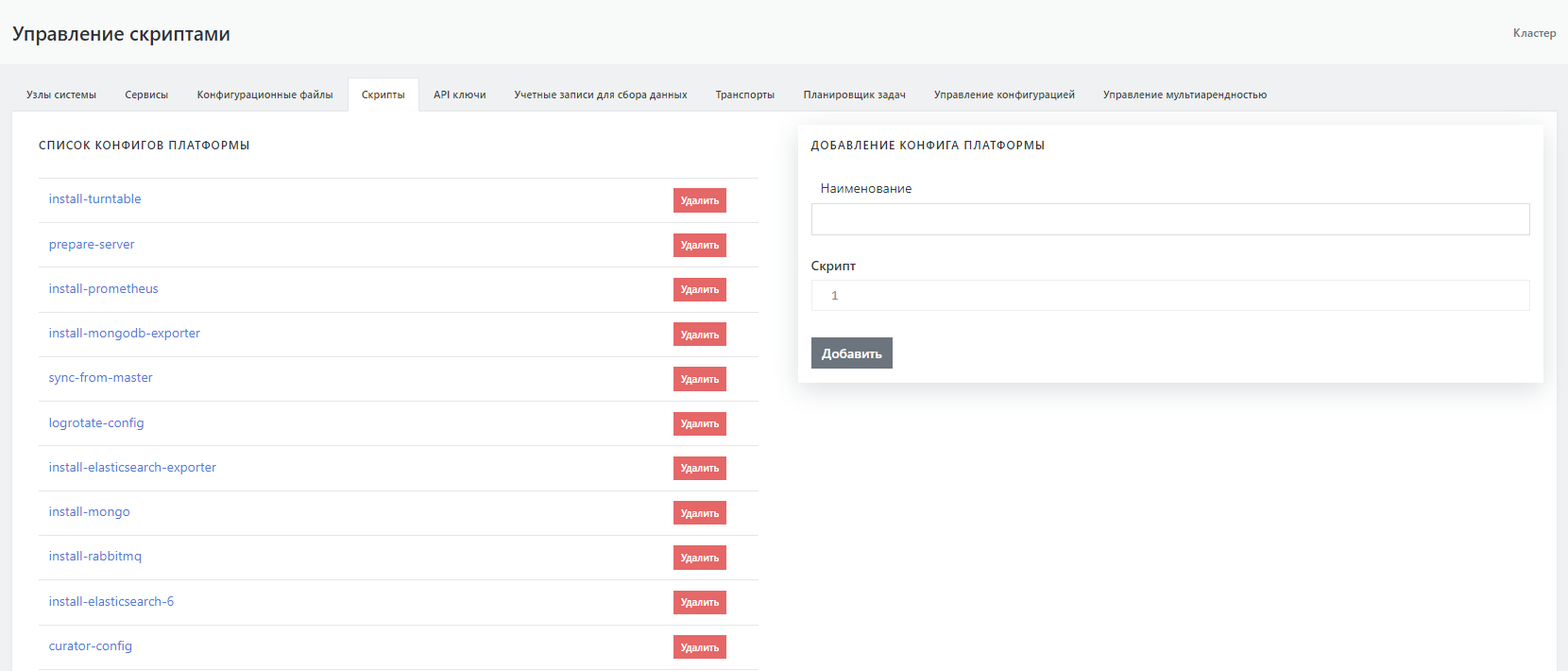 Рисунок 14 -- Набор скриптов Платформы Радар
Рисунок 14 -- Набор скриптов Платформы Радар
Экран редактирования скрипта
При выборе в таблице интересующего скрипта открывается экран управления данным скриптом, который содержит следующие области задач (см. рисунок 15):
- слева расположен текст выбранного скрипта, доступный для редактирования;
- Ассоциация скрипта с ролью - обеспечивает ассоциацию скрипта с ролью, выбранной из раскрывающегося списка;
- Ассоциация скрипта с сервисом - содержит список сервисов, с которыми ассоциирован данный скрипт на текущий момент, и раскрывающийся список сервисов, с которыми можно провести ассоциацию данного скрипта.
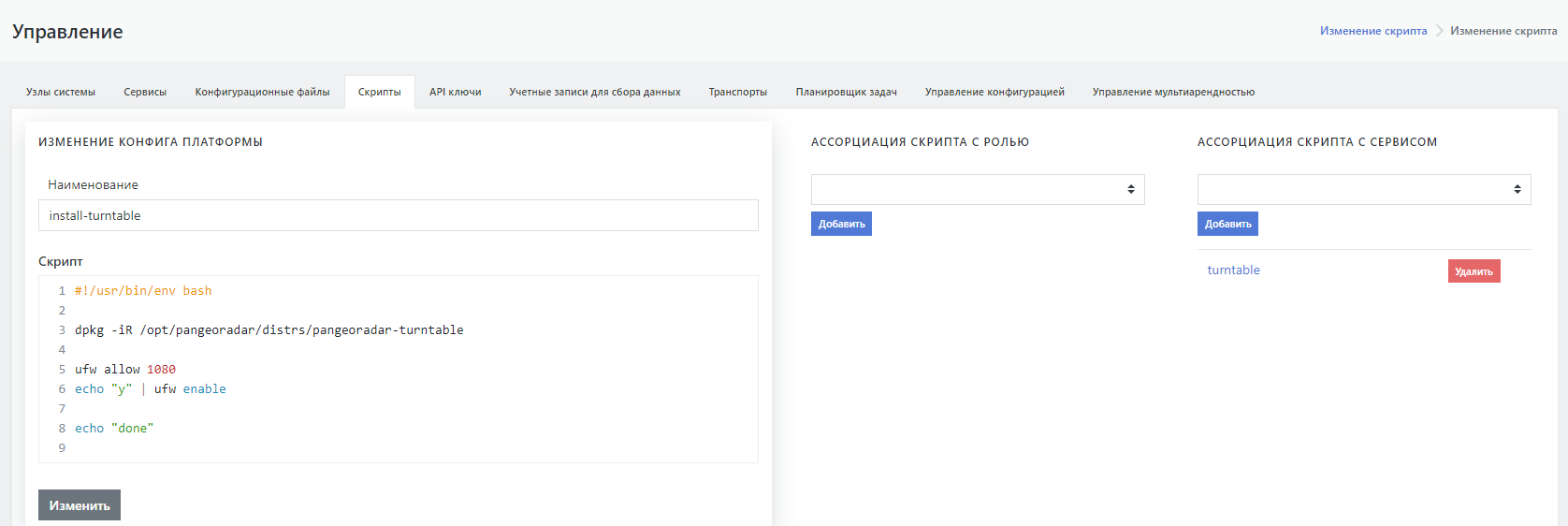
Рисунок 15 -- Редактирование скрипта Платформы Радар
Управление API ключами кластера
Доверенные ключи API используются для межсервисного взаимодействия. Управление ключами API реализовано на вкладке Кластер - API ключи. Экран содержит (см. рисунок 16):
- текущий список API ключей;
- область добавления новых ключей.
Не рекомендуется удалять ключ global_api_key во избежание потери работоспособности Платформы Радар.
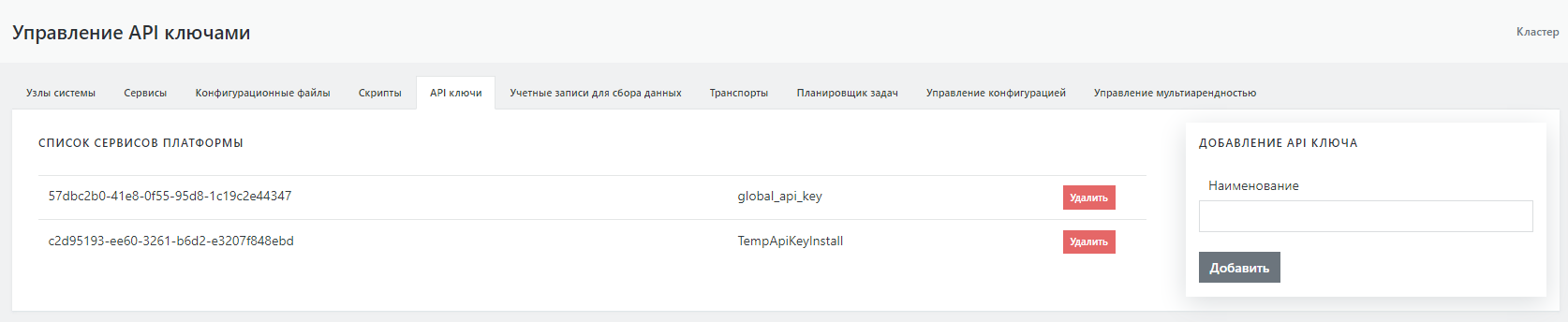
Рисунок 16 -- Управление API ключами
Управление учетными записями для сбора данных
На вкладке Кластер - Учетные записи для сбора данных реализовано управление авторизационными данными для сборщика данных с хостов при процедуре инвентаризации. Вкладка содержит (см. рисунок 17):
- Список учетных записей - текущий список учётных записей;
- Добавление учетной записи - содержит форму для введения параметров новой учетной записи.
Изменение созданной записи не предусмотренно. Возможно только удаление и повторное создание.
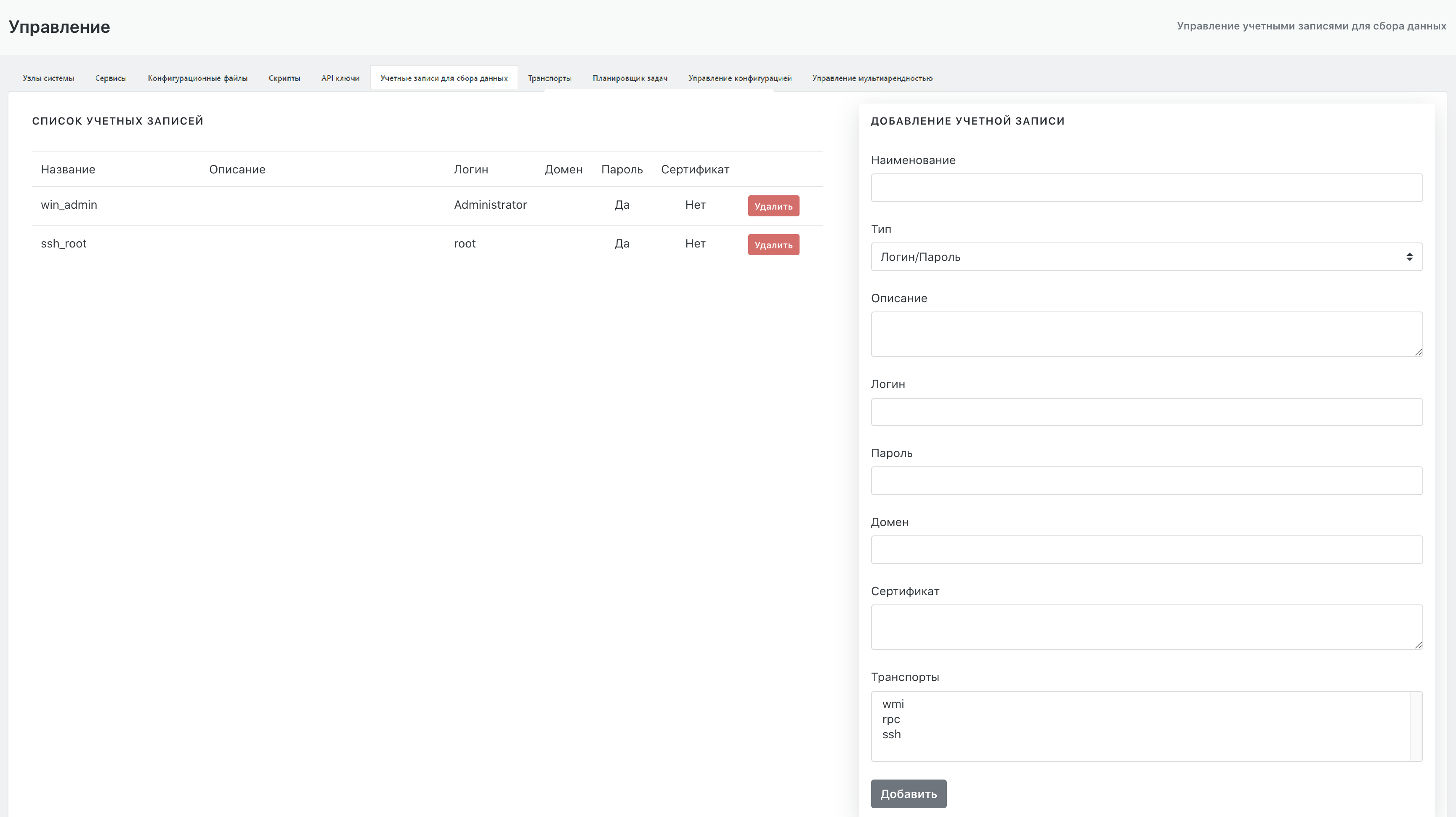
Рисунок 17 -- Управление списком учетных записей для сбора данных
Управление транспортами сбора данных
Внимание! Не рекомендуется вносить изменения в набор транспортов без консультации с разработчиками.
На вкладке Кластер - Транспорты реализовано управление словарем для формы добавления учетных записей для сбора данных(см. рисунок 17). Вкладка содержит (см. рисунок 18):
- Список транспортов платформы - текущий список транспортов с возможностью удаления транспорта из списка;
- Добавление транспорта - содержит форму для добавления нового транспорта .
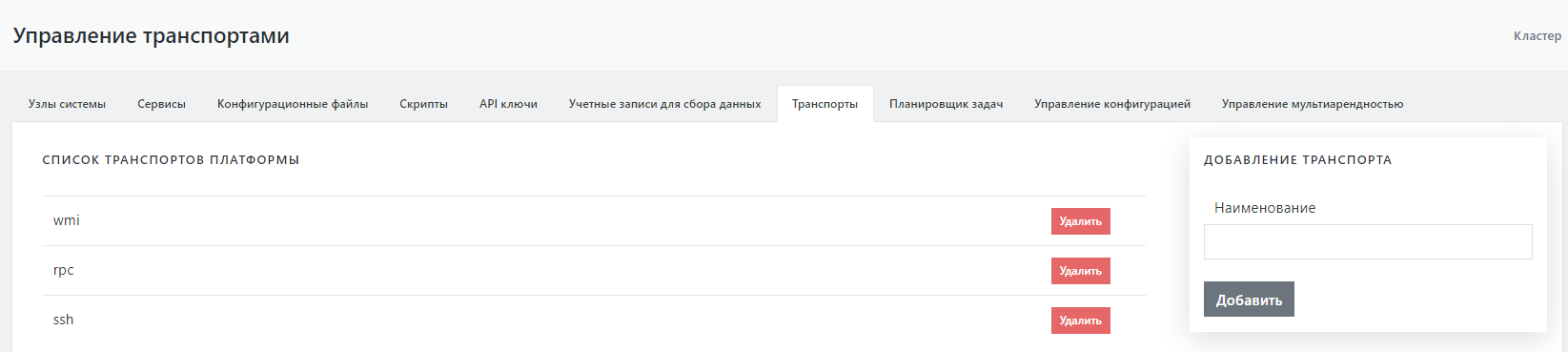
Рисунок 18 -- Управление транспортами сбора данных
Планировщик задач
На вкладке Кластер - Планировщик задач реализовано управление перечнем задач, запускаемых по расписанию через CRON (см. рисунок 19).
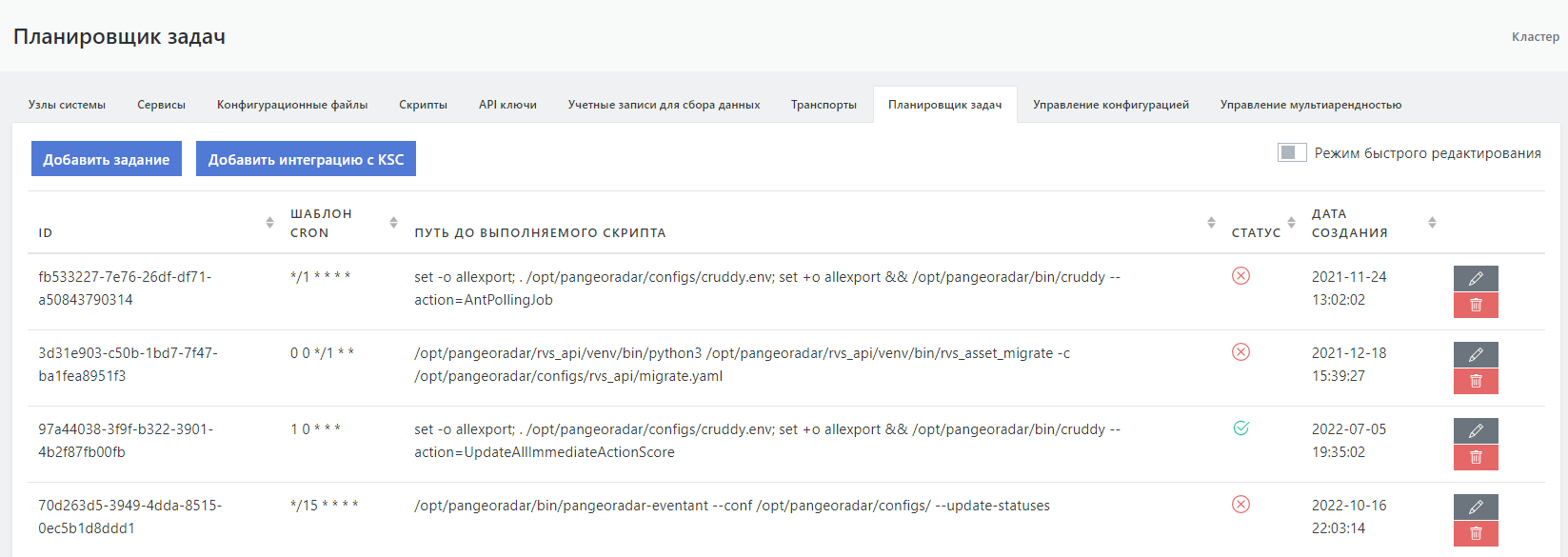 Рисунок 19 -- Планировщик задач
Рисунок 19 -- Планировщик задач
Вкладка содержит:
- кнопку "Добавить задание", позволяющую добавить новое задание для планировщика CRON;
- кнопку "Добавить интеграцию с KSC", позволяющую добавить задание на интеграцию с KSC (Kaspersky Security Center) для инвентаризации активов, ПО на активах, аппаратной части активов;
- переключатель "Режим быстрого редактирования", который позволяет включить или выключить режим быстрой смены активности заданий;
- таблицу с заданиями.
В таблице располагается информация о заданиях:
- ID - идентификатор задания;
- Шаблон CRON;
- Путь до выполняемого скрипта;
- иконка активности задания (
 - задание активно,
- задание активно,  - задание не активно);
- задание не активно); - Дата создания задания;
- иконки управления заданием (
 - редактирование задания,
- редактирование задания,  - удаление задания). Для задания интеграции с KSC дополнительно отображается иконка
- удаление задания). Для задания интеграции с KSC дополнительно отображается иконка  - просмотр лога интеграции, который становится доступным после первой синхронизации.
- просмотр лога интеграции, который становится доступным после первой синхронизации.
Добавление задания
Для добавления задания кликните кнопку "Добавить задание" (см. рисунок 20).
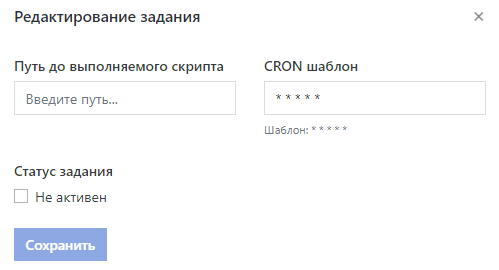
Рисунок 20 -- Добавление задания
В открывшемся окне укажите Путь до выполняемого скрипта и CRON шаблон.
Для запрета выполнения задания установите признак "Не активен".
После клика по кнопке "Сохранить" задание будет добавлено в список заданий.
Добавление интеграции с KSC (Kaspersky Security Center)
Для добавления задачи на интеграцию с KSC кликните кнопку "Добавить интеграцию с KSC" (см. рисунок 21).

Рисунок 21 -- Добавление интеграции с KSC
В открывшемся окне заполните параметры:
- Адрес KSC сервера. Формат: http(s)://<server_name>:<port_number>
- Пользователь. У пользователя должны быть права на доступ по API к серверу администрирования KSC;
- Пароль;
- Синхронизировать каждые. Значение интервала синхронизации в минутах.
Для запрета выполнения интеграции с KSC установите признак "Не активен".
После клика по кнопке "Сохранить" задача на интеграцию с KSC будет добавлена в список заданий.
Управление конфигурацией
На вкладке Кластер - Управление конфигурацией доступно управление конфигурационными параметрами Платформы Радар в целом и параметрами каждого отдельного модуля (см. рисунок 22).
Внимание! Не рекомендуется вносить правки непосредственно в конфигурационные файлы, так как все настройки, представленные на странице, хранятся в БД. При записи конфигурации конфигурационные файлы перезаписываются значениями, сохраненными в БД.
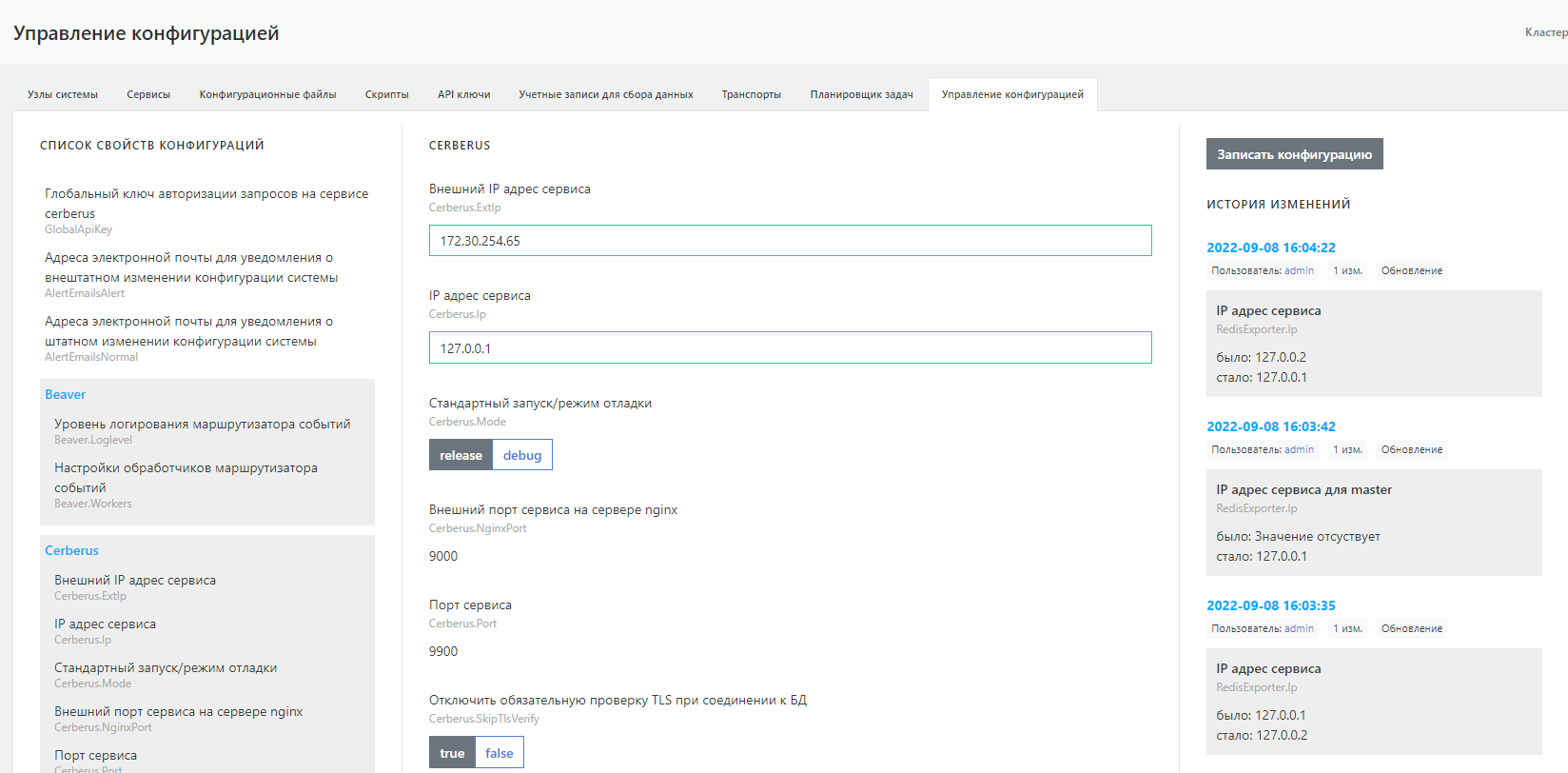
Рисунок 22 -- Управление конфигурацией
Перечень параметров и модулей Платформы Радар располагается в левой части страницы.
В средней части отображаются выбранные параметры. Если выбран модуль, то будут отображены и доступны для редактирования все параметры модуля (отображаются списком со скроллингом вниз). Если выбран отдельный параметр модуля, то будет отображен и доступен для редактирования только он.
После внесения изменений в конфигурацию параметров в правой части будет отображена история внесения изменений. Кликните по дате и времени изменения, чтобы отобразить детали изменения. Повторный клик скроет детали.
При изменении паролей в истории будет отображаться не значение пароля, а его хэш-сумма.
После клика на кнопку "Записать конфигурацию" модули с измененными параметрами будут перезапущены.
Подробнее об управлении конфигурацией описано в документе "Управление конфигурацией Платформы Радар".
Управление мультиарендностью
На вкладке Кластер - Управление мультиарендностью задается перечень инстансов Платформы радар (см. рисунок 23).
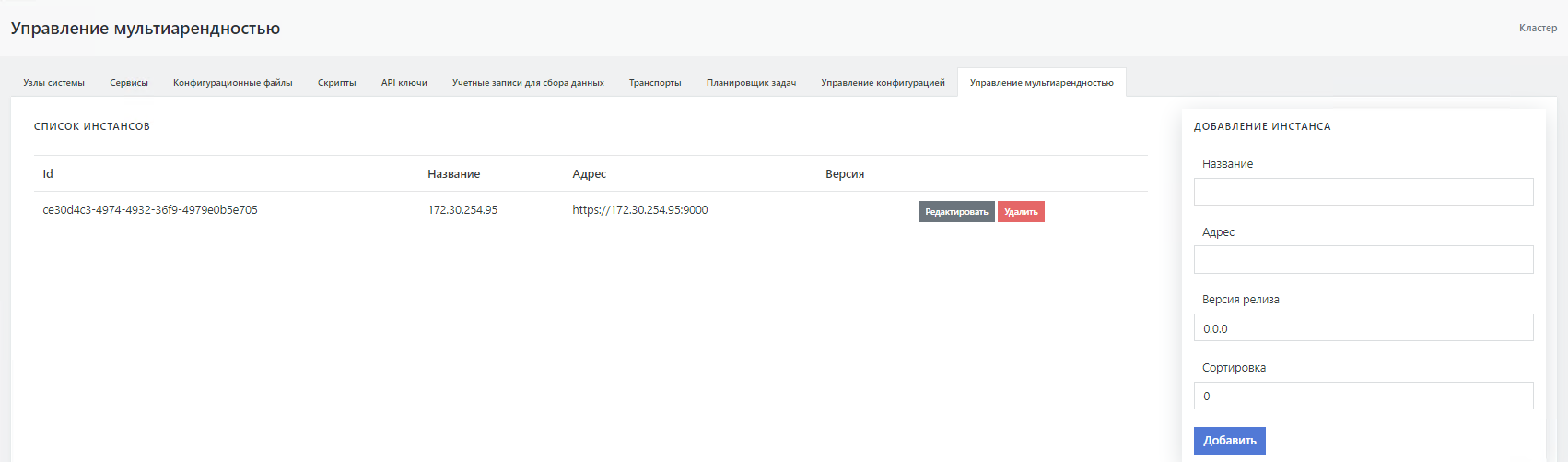
Рисунок 23 -- Управление мультиарендностью
Для добавления нового инстанса задайте его наименование, версию установленной на нем Платформы Радар и адрес. Поле "Сортировка" определяет сортировку в перечне от меньшего значения поля сортировки к меньшему.
Отредактировать данные инстанса можно, нажав на кнопку "Редактировать". Кнопка "Удалить" удалит инстанс из перечня.
В Платформе Радар отсутствует ограничение на количество подчиненных инстансов.
После добавления нового инстанса перейдите в веб-интерфейс подчиненного инстанса.
Далее в разделе Кластер - Управление конфигурацией в свойствах DNS измените Адрес сервиса авторизации указанный url-адрес на url-адрес управляющего инстанса в формате https://<ip-адрес управляющего инстанса>:8180.
Нажмите "Сохранить" и "Записать конфигурацию".