Рабочие столы
Примечание: начиная с версии
3.7.2Платформа Радар выполняет постепенный переход на новый интерфейс. На данный момент в нем доступны разделы: Просмотр событий, Рабочие столы, Отчеты, Архив отчетов. Для перехода в новый интерфейс необходимо открыть боковое меню и выбрать раздел Просмотр событий.
Общие данные
Рабочие столы - это интерактивные информационные панели, которые отображают данные о состоянии информационной безопасности.
Отображение информации выполняется с помощью следующих типов виджетов:
- временной ряд;
- круговая диаграмма;
- таблица;
- текст;
- гистограмма;
- метрика;
- изображение.
Подробнее о каждом типе виджета вы можете ознакомиться в разделе Конструктор виджетов. Работа с рабочими столами включают в себя следующие процессы:
- Создание рабочего стола.
- Редактирование рабочего стола.
- Настройка вывода данных на рабочий стол.
- Копирование рабочего стола.
- Создание отчета по данным рабочего стола.
- Удаление рабочего стола.
Для работы с рабочими столами перейдите в новый интерфейс, откройте раздел Администрирование → Рабочие столы и выберите рабочий стол из списка.
Внешний вид рабочего стола формируется в зависимости от выставленной пользователем конфигурации виджетов.
Пример интерфейса раздела представлен на рисунке 1.
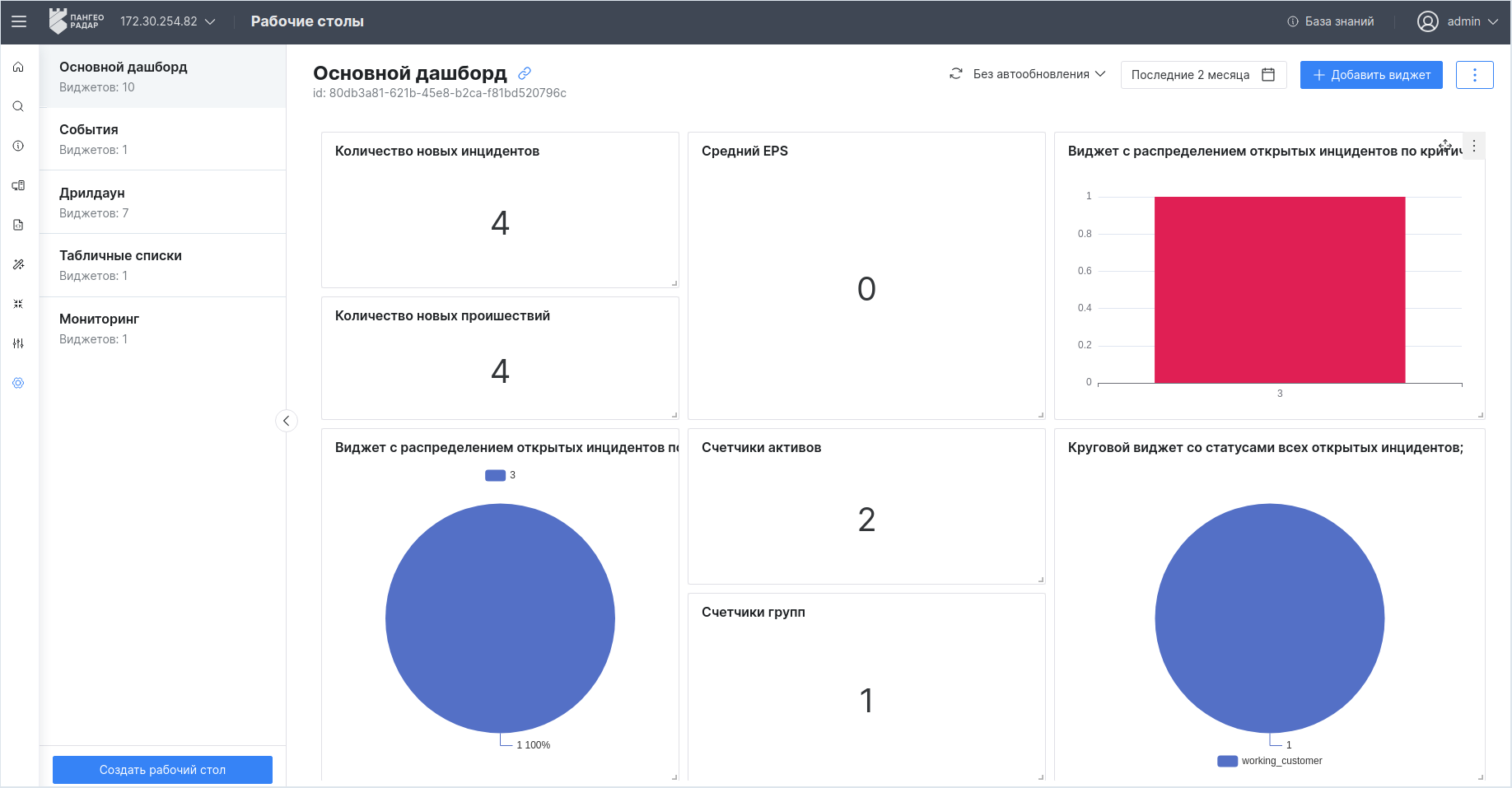
Рисунок 1 -- Интерфейс раздела "Рабочие столы"
Раздел состоит из следующих блоков:
- Список рабочих столов, в котором отображается информация о доступных рабочих столах:
- название рабочего стола;
- количество виджетов, добавленных на рабочий стол.
- Рабочая область, в которой отображается информация о выбранном рабочем столе:
- название рабочего стола;
- идентификатор рабочего стола;
- информация о виджетах, добавленных на рабочий стол: заголовок, описание и содержимое виджета (см. рисунок 2);
- режим автообновления рабочего стола;
- период времени, за который формируется информация для рабочего стола.
Пример отображения информации о виджете приведен на рисунке 2.
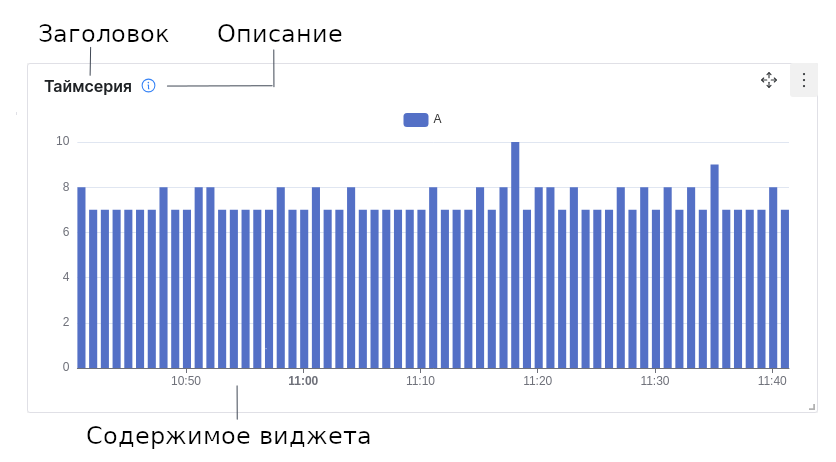
Рисунок 2 -- Пример виджета
На странице доступны следующие элементы управления рабочим столом:
| Кнопка | Действие |
|---|---|
 |
создание нового рабочего стола |
 |
копирование ссылки на рабочий стол |
 |
обновление отображаемой информации |
 |
выбор временного диапазона для формирования данных |
 |
создание виджета в конструкторе |
 |
доступ к следующим действиям над рабочим столом: - редактирование; - создание копии; - создание отчета; - удаление. |
При наведении мыши на виджет, становятся доступны следующие элементы управления виджетом:
| Кнопка | Действие |
|---|---|
 |
доступ к следующим действиям над виджетом: - редактирование; - удаление; - копирование настроек. |
 |
перемещение виджета по рабочему столу |
Создание рабочего стола
Перейдите в раздел Администрирование → Рабочие столы и нажмите кнопку  .
.
Откроется окно "Создание рабочего стола" (см. рисунок 3).
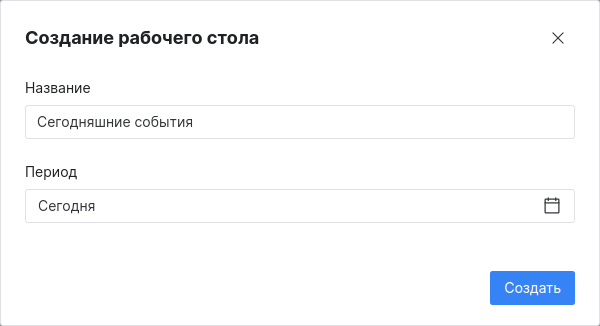
Рисунок 3 -- Окно "Создание рабочего стола"
Выполните следующие действия:
- В поле "Название" укажите название рабочего стола.
- В поле "Период" из выпадающего списка выберите период, по которому будут выводиться данные на рабочий стол.
- Нажмите кнопку Создать.
После создания рабочего стола рекомендуется выполнить следующие действия:
- настроить права доступа пользователей к рабочему столу (подробнее см. раздел "Редактирование рабочего стола");
- настроить вывод данных, добавив необходимое количество виджетов (подробнее см. раздел "Настройка вывода данных на рабочий стол").
Редактирование рабочего стола
Выберите нужный рабочий стол. Нажмите кнопку  и из выпадающего списка выберите пункт Редактировать.
и из выпадающего списка выберите пункт Редактировать.
Откроется страница редактирования рабочего стола (см. рисунок 4).
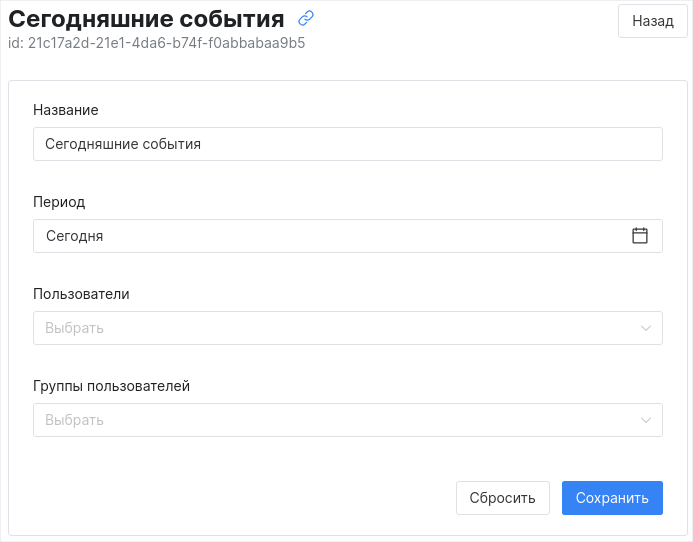
Рисунок 4 -- Страница редактирования рабочего стола
При необходимости измените данные о рабочем столе и нажмите кнопку Сохранить.
Настроить права доступа пользователей к рабочему можно следующими способами:
- в поле "Пользователи" из выпадающего списка выберите пользователей, которым будет доступен рабочий стол;
- в поле "Группы пользователей" из выпадающего списка выберите группы пользователей, которым будет доступен рабочий стол.
Вывод данных на рабочий стол
При открытии рабочего стола данные выводятся в соответствии с заданными параметрами. Все данные визуализируются на рабочем столе с помощью виджетов. Описание типов виджетов и их настройка выполняется в специальном конструкторе (подробнее см. раздел Конструктор виджетов).
При настройке вывода данных на рабочий стол выполняются следующие процессы:
- Установка периода и обновление данных виджета.
- Добавление виджета на рабочий стол.
- Редактирование виджета.
- Копирование виджета.
- Изменение расположения и размера виджета.
- Удаление виджета.
Установка периода и обновление данных виджетов
При необходимости вы можете временно изменить период формирования данных, выставленный по умолчанию для рабочего стола.
Для этого выполните следующие действия:
- Нажмите кнопку
 . Откроется окно выбора временного диапазона.
. Откроется окно выбора временного диапазона. - Выберите период. Доступные значения:
- за все время;
- текущие: минута, час, день, месяц, год;
- последние: минуты, часы, месяца, года;
- период можно указать вручную в соответствующих полях. Поддерживается формат дат из Grafana.
- Нажмите кнопку Применить.
Для обновления отображаемых данных нажмите кнопку  .
.
Для того, чтобы информация по новым данным автоматически обновлялась, необходимо из выпадающего списка выбрать режим автообновления. Доступны следующие режимы: без автообновления, 1 сек, 30 сек, 1 мин, 5 мин.
Добавление виджета на рабочий стол
Для добавления виджета на рабочий стол выполните следующие действия:
- Выберите нужный рабочий стол и нажмите кнопку
 .
. - Выполните настройку виджета в конструкторе (подробнее см. раздел Конструктор виджетов).
- Добавьте необходимое количество виджетов на рабочий стол.
Редактирование виджета
Для редактирования виджета выполните следующие действия:
- Перейдите на рабочий стол и выберите виджет.
- Нажмите кнопку
 и из выпадающего списка выберите пункт Редактировать.
и из выпадающего списка выберите пункт Редактировать. - Выполните настройку виджета в конструкторе (подробнее см. раздел Конструктор виджетов).
Копирование настроек виджета
Для копирования настроек виджета выполните следующие действия:
- Перейдите на рабочий стол и выберите виджет.
- Нажмите кнопку
 и из выпадающего списка выберите пункт Копировать настройки.
и из выпадающего списка выберите пункт Копировать настройки. - Затем вы можете передать настройки другому пользователю, или создать новый виджет на основе скопированного.
Чтобы применить скопированные настройки необходимо начать процесс создания или редактирования виджета. Для применения скопированных настроек нажмите кнопку  в конструкторе виджетов (подробнее см. раздел Конструктор виджетов).
в конструкторе виджетов (подробнее см. раздел Конструктор виджетов).
Изменение расположения виджета
Для изменения расположения виджета выполните следующие действия:
- Перейдите на рабочий стол и выберите виджет.
- Нажмите и удерживайте кнопку
 .
. - Перемещайте мышку в нужном направлении.
- Отпустите кнопку после перемещения.
Изменение размера виджета
Для изменения размера виджета выполните следующие действия:
- Перейдите на рабочий стол и выберите виджет.
- Нажмите и удерживайте правый нижний угол виджета (см. рисунок 5).
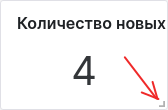
Рисунок 5 - Кнопка изменения размера виджета
- Перемещайте мышку в нужном направлении.
- Отпустите правый нижний угол после перемещения.
Удаление виджета
Для удаления виджета с рабочего стола выполните следующие действия:
- Перейдите на рабочий стол и выберите виджет.
- Нажмите кнопку
 и из выпадающего списка выберите пункт Удалить.
и из выпадающего списка выберите пункт Удалить. - Подтвердите удаление в открывшемся окне. Виджет будет удален с рабочего стола.
Копирование рабочего стола
Платформа Радар позволяет создавать рабочие столы на основе существующих.
Для этого выберите нужный рабочий стол. Нажмите кнопку  и из выпадающего списка выберите пункт Создать копию. Будет создан рабочий стол с аналогичными параметрами.
и из выпадающего списка выберите пункт Создать копию. Будет создан рабочий стол с аналогичными параметрами.
Создание отчета
Платформа Радар позволяет формировать отчеты, которые предоставляют наглядные данные, чтобы помочь вам оценить эффективность и производительность платформы.
Отчет можно сформировать в том числе и на основе данных выведенных на рабочий стол.
Для этого выберите нужный рабочий стол и выполните следующие действия:
- Нажмите кнопку
 и из выпадающего списка выберите пункт Создать отчет. Откроется окно "Создание отчета" (см. рисунок 6).
и из выпадающего списка выберите пункт Создать отчет. Откроется окно "Создание отчета" (см. рисунок 6).
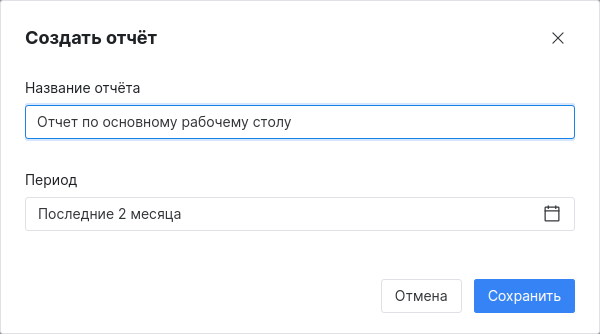
Рисунок 6 -- Окно "Создать отчет"
- Укажите следующие данные:
- в поле "Название отчета" укажите название отчета;
- в поле "Период" из выпадающего списка выберите период формирования отчета.
- Нажмите кнопку Сохранить. Откроется страница с отчетом (см. рисунок 7).
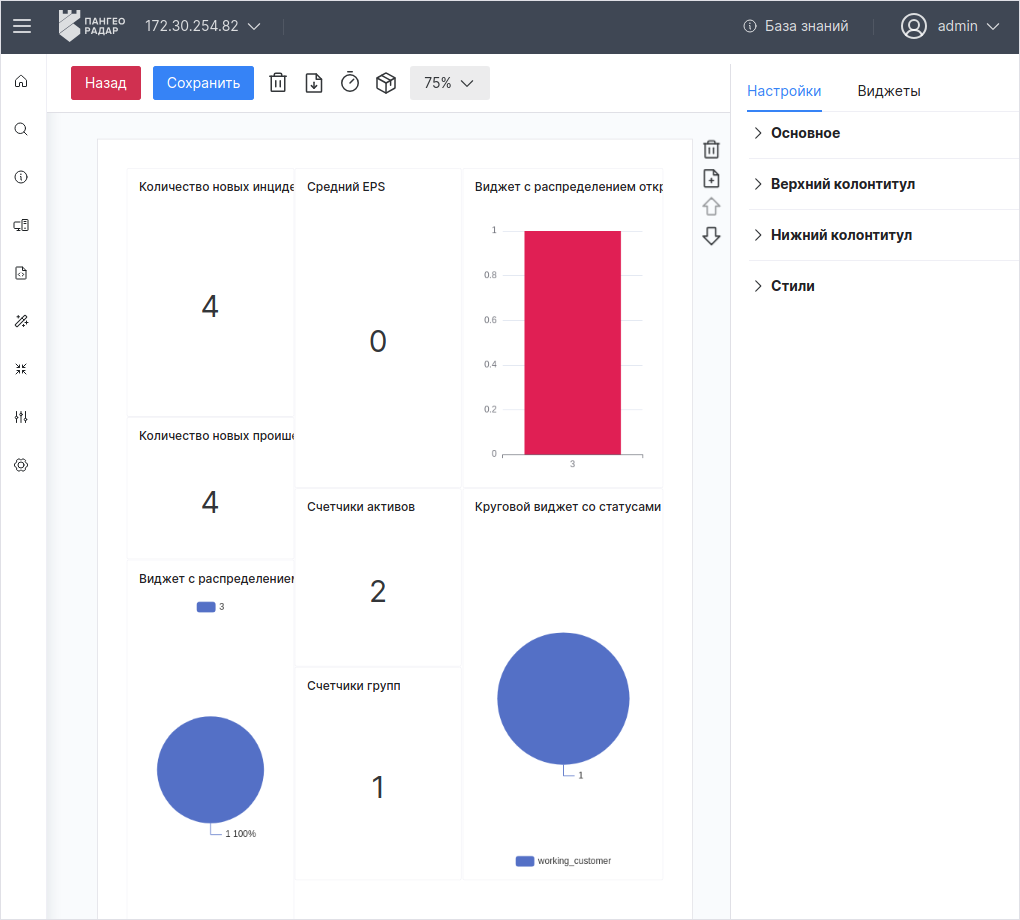
Рисунок 7 -- Страница с отчетом
Дальнейшие действия над отчетом выполняются в разделе "Отчеты".
Удаление рабочего стола
Выберите нужный рабочий стол, нажмите кнопку  и из выпадающего списка выберите пункт Удалить. Подтвердите удаление в открывшемся окне.
и из выпадающего списка выберите пункт Удалить. Подтвердите удаление в открывшемся окне.
Grafana. Единицы измерения и временной диапазон
Grafana поддерживает следующие единицы измерения временного диапазона:
- s (секунды);
- m (минуты);
- h (часы);
- d (дни);
- w (недели);
- M (месяцы);
- y (годы).
Оператор минус позволяет сделать шаг назад во времени относительно выбранного значения текущей даты и времени, или значения now. Если необходимо отобразить полный период единицы измерения (день, неделю, месяц и т.д.), необходимо добавить «/<единица измерения времени>» в конце.
В таблице приведены примеры временных диапазонов:
| Пример относительного диапазона | От | До |
|---|---|---|
| Последние 5 минут | now-5m | now |
| Прошедший день | now/d | now |
| На этой недели | now/w | now/w |
| Пока что на этой недели | now/w | now |
| В этом месяце | now/M | now/M |
| Пока что в этом месяце | now/M | now |
| Предыдущий месяц | now-1M/M | now-1M/M |
| Пока что в этом году | now/y | now |