Работа с сетевым сканером и инвентаризацией
Сетевой сканер - это специализированное программное обеспечение, предназначенное для поиска хостов в компьютерной сети и определение сетевых сервисов и программного обеспечения на обнаруженном хосте.
Поддерживаемые системы:
- ОС Семейства MS Windows с использованием RPC/WMI;
- ОС семейства Linux с использованием SSH.
Поиск активов в компьютерной сети
Для обнаружения новых активов и актуализации старых необходимо:
- Перейти в раздел Активы - Инвентаризация - Обнаружение хостов;
- Далее указать в поле IP-адрес подсети которую необходимо просканировать;
-
В поле подсеть выбрать глубину сканирования сети (по умолчанию выбрана 24-ая подсеть), доступны варианты:
- 0 (весь интернет)
- 1 (128 классов A)
- 2 (64 класса A)
- 3 (32 класса A)
- 4 (16 классов A)
- 5 (8 классов A)
- 6 (4 класса A)
- 7 (2 класса A)
- 8 (1 класс A)
- 9 (128 классов B)
- 10 (64 класса B)
- 11 (32 класса B)
- 12 (16 классов B)
- 13 (8 классов B)
- 14 (4 класса B)
- 15 (2 класса B)
- 16 (1 класс B)
- 17 (128 классов C)
- 18 (64 класса C)
- 19 (32 класса C)
- 20 (16 классов C)
- 21 (8 классов C)
- 22 (4 класса C)
- 23 (2 классов C)
- 24 (1 класс C - 254 хоста)
- 25 (128 хостов)
- 26 (64 хоста)
- 27 (32 хоста)
- 28 (16 хостов)
- 29 (8 хостов)
- 30 (4 хоста)
- 31 (2 хоста)
- 32 (1 хост)
-
Нажать кнопку "Сканировать"
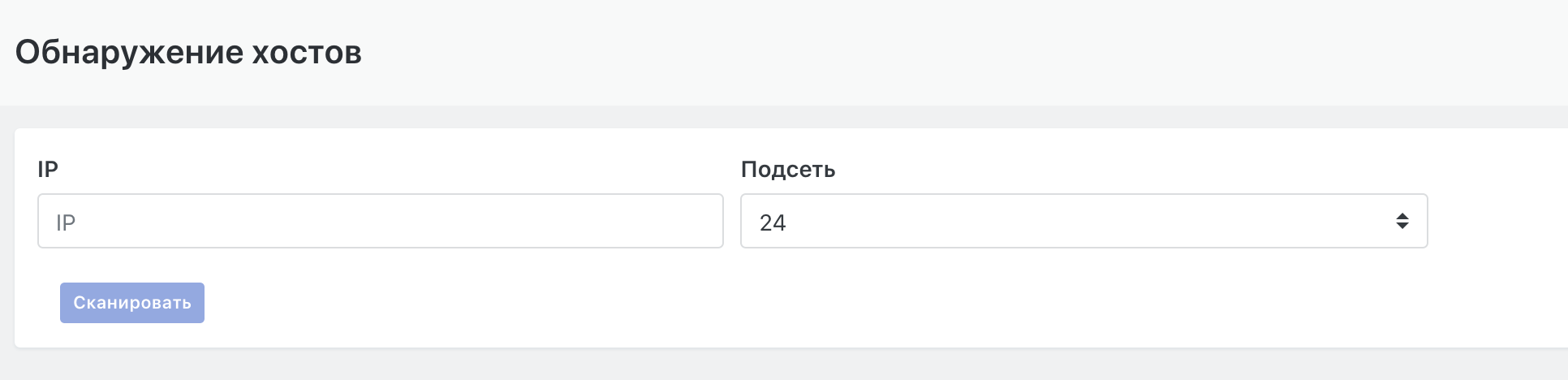 Рисунок 1 -- форма обнаружения хостов
Рисунок 1 -- форма обнаружения хостов
После запуска сканирования появится индикатор процесса сканирования

И после завершения сканирования будут доступен результат сканирования в виде таблицы с аттрибутами (см. рисунок 2):
- Имена хоста (если удалось определить);
- IPV4 и IPV6 адреса хоста;
- MAC адрес хоста.
 Рисунок 2 -- Результаты сканирования сети
Рисунок 2 -- Результаты сканирования сети
Для добавления или обновления активов из результатов сканирования сети необходимо:
- выделить с помощью чекбоксов нужные хосты;
- нажать на кнопку "Обновить" появившуюся в форме обнаружения хоста после завершения результатов сканирования (см. рисунок 3)
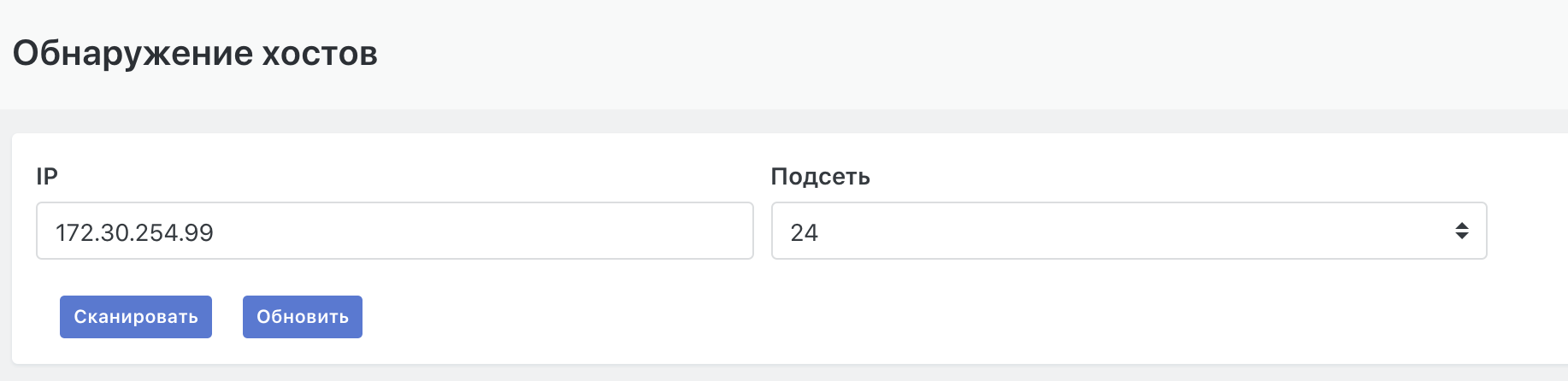 Рисунок 3 -- Форма обнаружения хостов после завершения сканирования
Рисунок 3 -- Форма обнаружения хостов после завершения сканирования
После запуска процедуры обновления появится индикатор прогресса обновления активов. Как только он дойдет до конца и исчезнет с экрана - процедура обновления или добавления активов завершена. Результаты доступны в разделе Активы - Активы.
Поиск сетевых сервисов на хосте без авторизации
Для запуска сканирования сетевых сервисов необходимо:
-
Перейти на вкладку Активы - Инвентаризация - Обнаружение сервисов;
-
Отметить чек-боксами нужные для сканирования активы (при необходимости воспользоваться поиском и фильтрацией);
-
Нажать на кнопку "Сканировать сервисы".
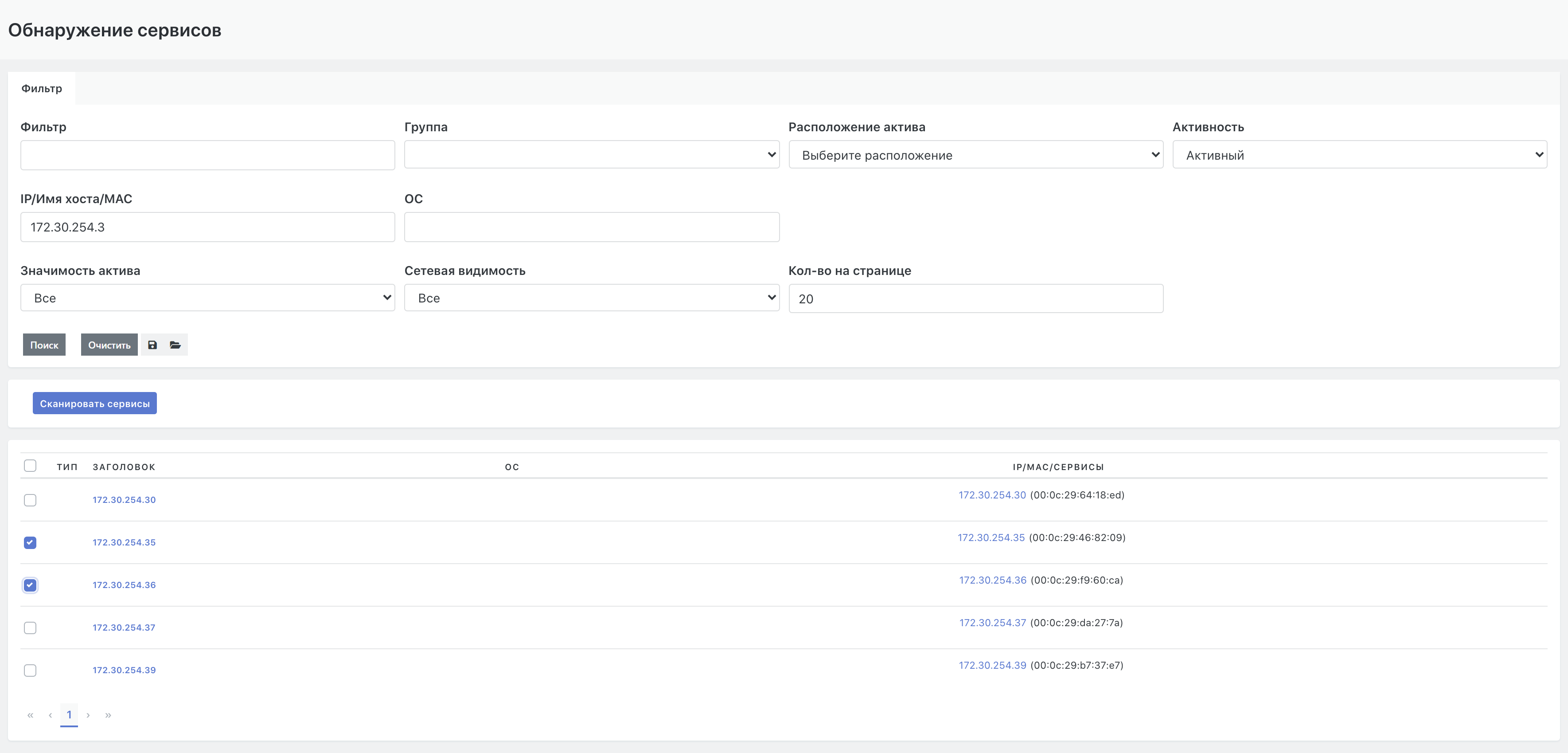 Рисунок 4 -- Экран сканирования сетевых сервисов
Рисунок 4 -- Экран сканирования сетевых сервисов
После нажатия на кнопку "Сканировать сервисы" появится индикатор прогресса сканирования.
Процедура занимает длительное время, в процессе её выполнения данные на странице будут обновляться (см. рисунок 5)
После завершения сканирования прогресс бар исчезнет и в списке активов появятся детали проведенного сканирования, а именно атрибуты:
-
Найденные открытые порты и их статус;
-
Определенные типы сервисов на этих портах;
-
Имена сервисов на этих портах;
-
Статус исполнения сканирования.
Сканирование сервисов происходит на основе открытых данных и детальная информация про ОС или сервисы берется на основе обученных эвристических алгоритмов. Для более точной информации пользуйтесь сбором данных с авторизацией.
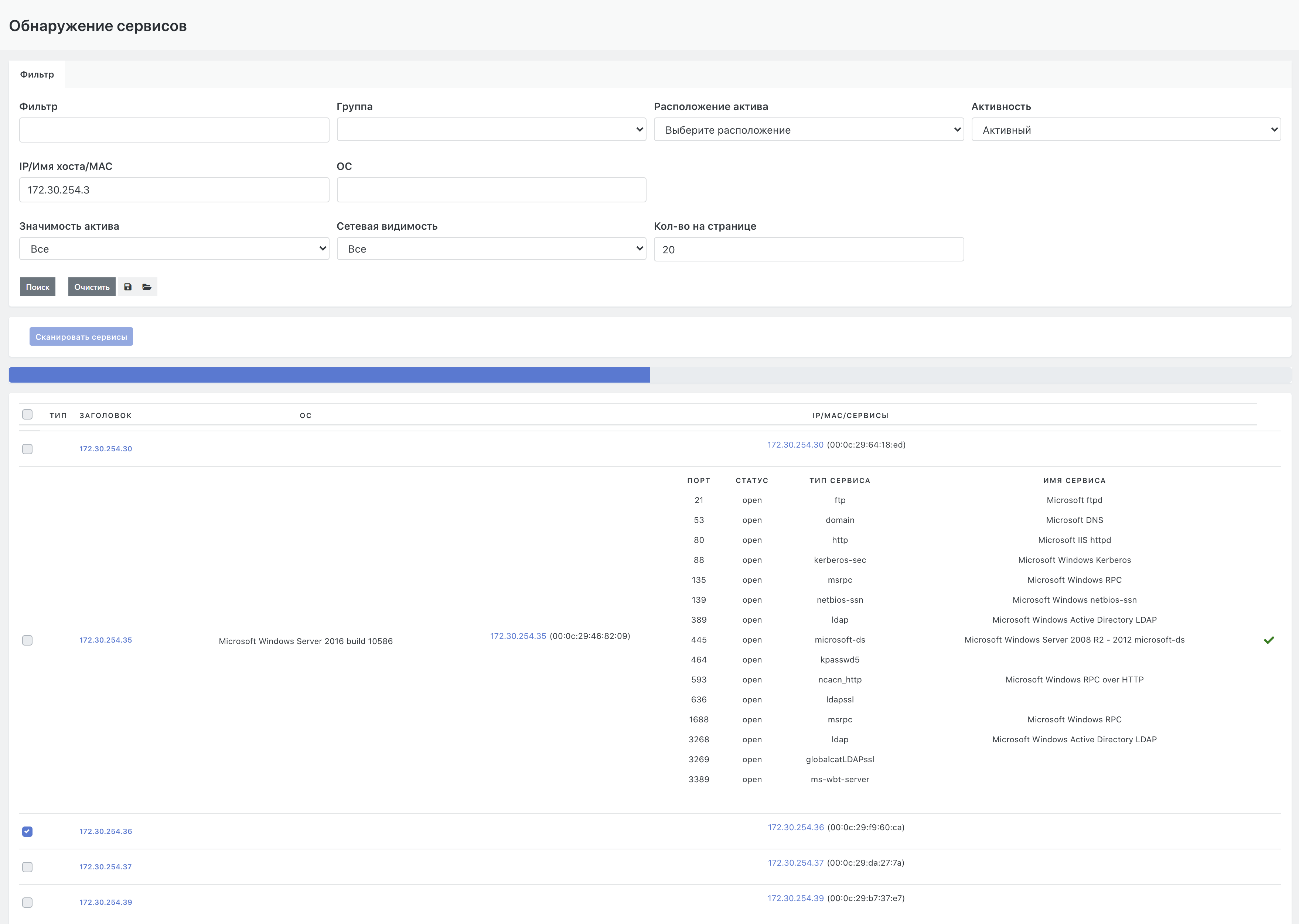 Рисунок 5 -- Экран сканирования сетевых сервисов в процессе сканирования
Рисунок 5 -- Экран сканирования сетевых сервисов в процессе сканирования
Обнаружение ПО на хосте с авторизацией
Для запуска сканирования сбора данных о ПО необходимо:
-
Перейти на вкладку Активы - Инвентаризация - Сбор данных (см. рисунок 6);
-
Отметить чек-боксами нужные для сканирования активы (при необходимости воспользоваться поиском и фильтрацией);
-
Выбрать протокол сканирования, учетную запись и тип сбора данных в форме сбора данных (см. рисунок 7);
-
Нажать на кнопку "Собрать".
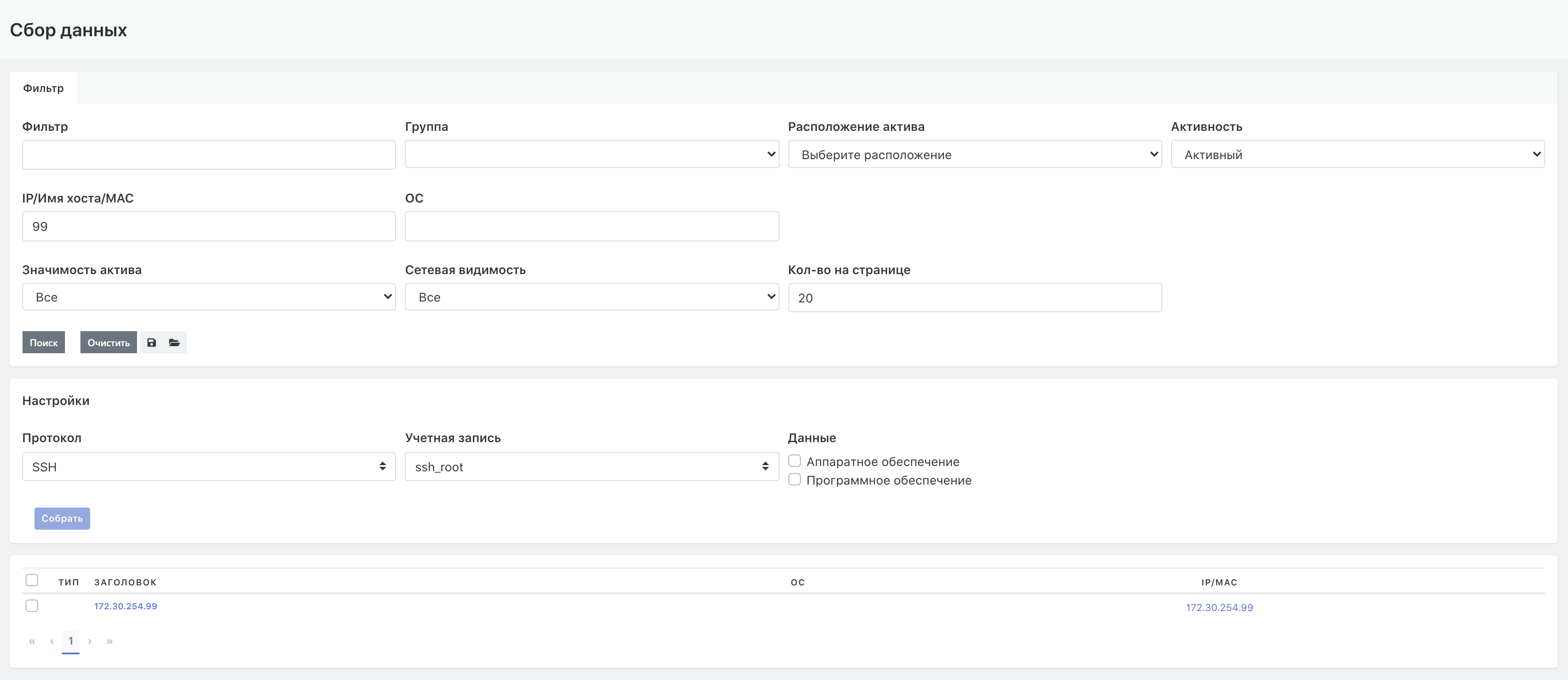 Рисунок 6 -- Экран сбора данных на хосте с авторизацией
Рисунок 6 -- Экран сбора данных на хосте с авторизацией
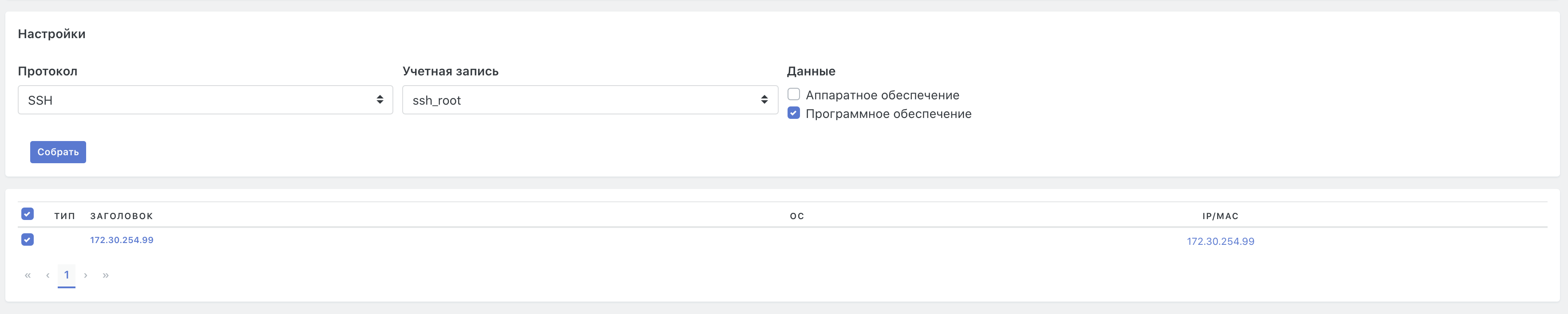 Рисунок 7 -- Форма сбора данных о ПО на хосте с авторизацией
Рисунок 7 -- Форма сбора данных о ПО на хосте с авторизацией
После завершения сбора данных в деталях актива появится информационный блок с списком программного обеспечения (см. рисунок 8)
Результаты сбора данных с авторизацией перезаписывают результаты сканирования сервисов без авторизации.
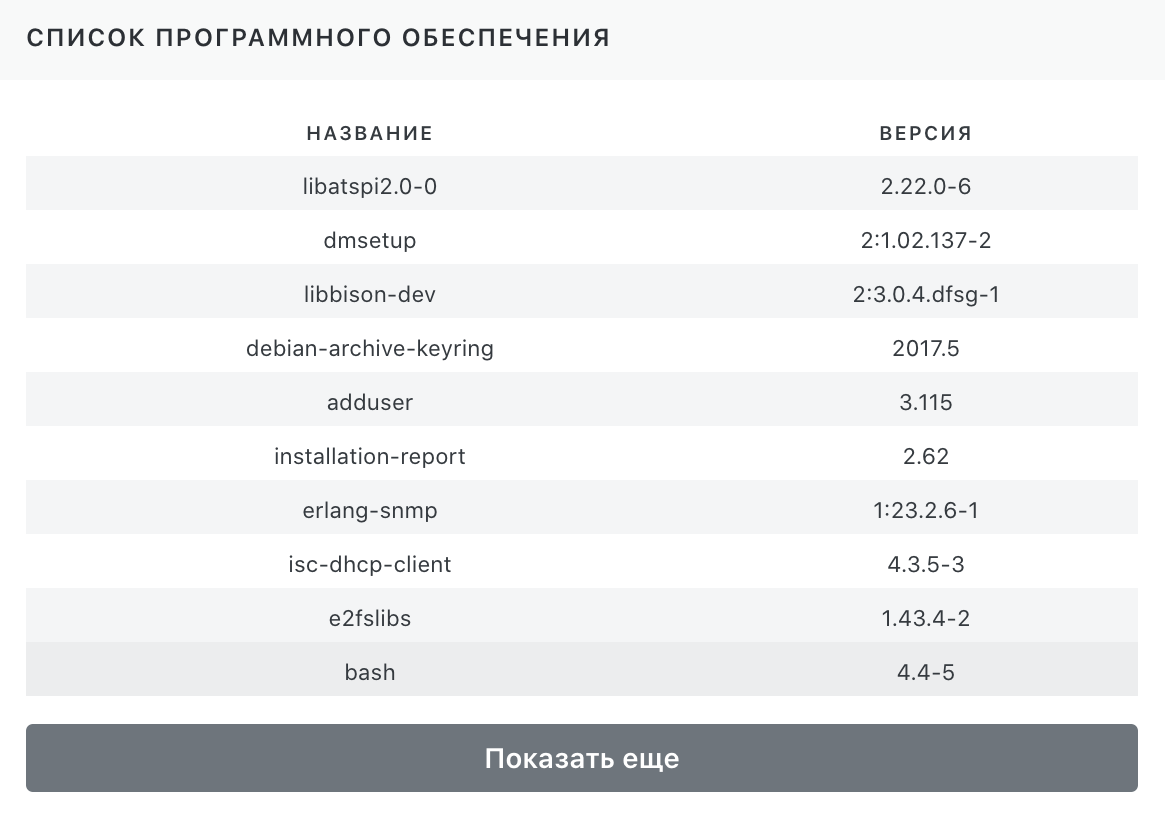 Рисунок 8 -- Список найденного программного обеспечения
Рисунок 8 -- Список найденного программного обеспечения
Обнаружение аппаратной конфигурации на хосте с авторизацией
Для запуска сканирования сбора данных о ПО необходимо:
-
Перейти на вкладку Активы - Инвентаризация - Сбор данных;
-
Отметить чек-боксами нужные для сканирования активы (при необходимости воспользоваться поиском и фильтрацией);
-
Выбрать протокол сканирования, учетную запись и тип сбора данных в форме сбора данных (см. рисунок 9);
-
Нажать на кнопку "Собрать".
 Рисунок 9 -- Форма сбора данных об аппаратном обеспечении на хосте с авторизацией
Рисунок 9 -- Форма сбора данных об аппаратном обеспечении на хосте с авторизацией
После завершения сбора данных в деталях актива появится информационный блок с списком аппаратного обеспечения (см. рисунок 10)
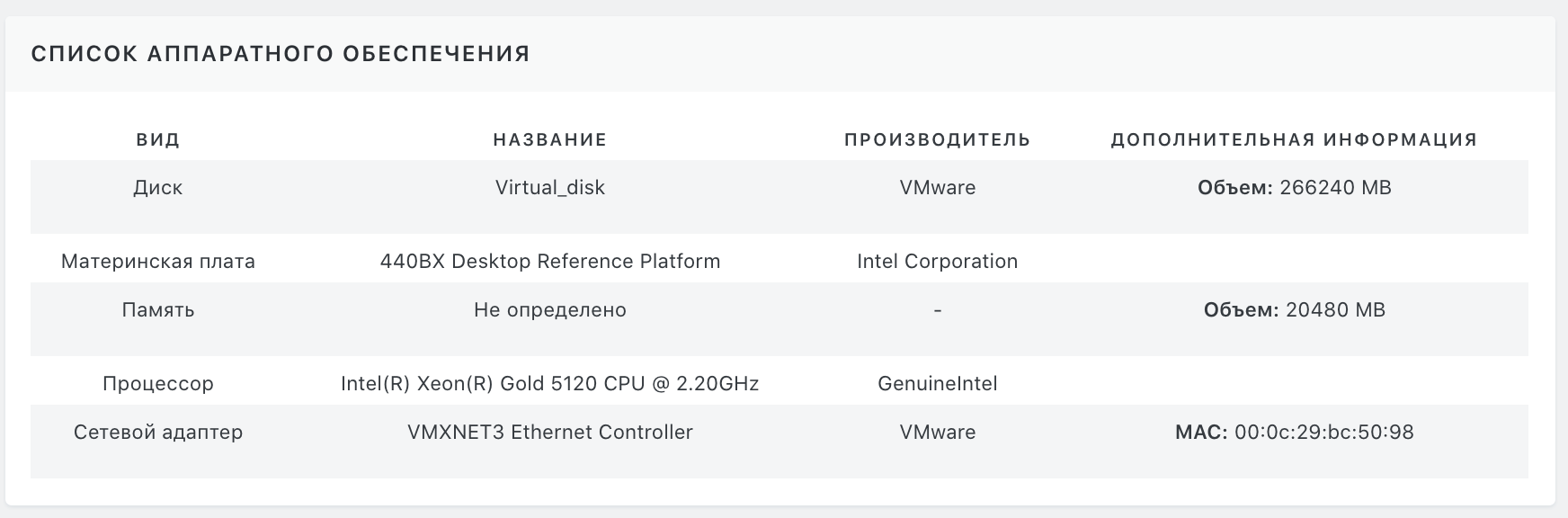 Рисунок 10 -- Список найденного аппаратного обеспечения
Рисунок 10 -- Список найденного аппаратного обеспечения
Настройка учетных записей для авторизации на хостах
Данный функционал находится в разделе Администрирование - Кластер и доступен только администраторам системы.
 Рисунок 11 -- Экран управления учетными записями для сбора данных
Рисунок 11 -- Экран управления учетными записями для сбора данных