Отчеты
Примечание: начиная с версии
3.7.2Платформа Радар выполняет постепенный переход на новый интерфейс. На данный момент в нем доступны разделы: Просмотр событий, Рабочие столы, Отчеты, Архив отчетов. Для перехода в новый интерфейс необходимо открыть боковое меню и выбрать раздел Просмотр событий.
Общие данные
Платформа Радар позволяет формировать отчеты, которые предоставляют наглядные данные, чтобы помочь вам оценить эффективность и производительность платформы.
Отображение информации выполняется с помощью следующих типов виджетов:
- временной ряд;
- круговая диаграмма;
- таблица;
- текст;
- гистограмма;
- метрика;
- изображение.
Подробнее о каждом типе виджета вы можете ознакомиться в разделе Конструктор виджетов.
Работа с отчетами включают в себя следующие процессы:
- Создание отчета.
- Настройка отчета.
- Генерация отчета.
- Настройка прав доступа к отчету.
- Удаление отчета.
- Работа с архивом сгенерированных отчетов.
Для работы с отчетами перейдите в новый интерфейс, откройте раздел Администрирование → Отчеты и выберите отчет из списка. Откроется конструктор отчета (см. рисунок 1).
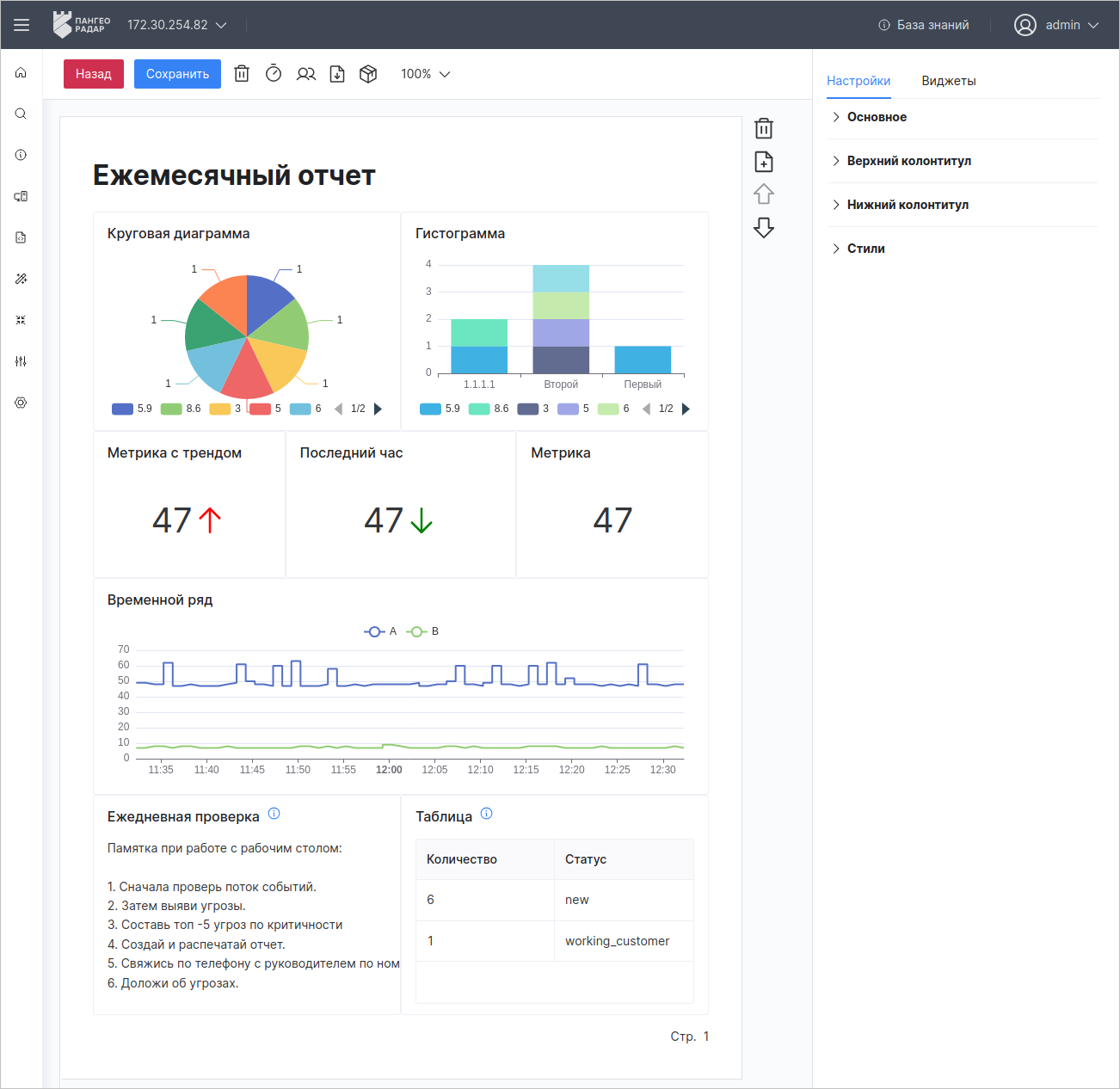
Рисунок 1 -- Интерфейс страницы "Конструктор отчета"
Внешний вид отчета формируется в зависимости от выставленной пользователем конфигурации настроек страниц отчета и виджетов.
Конструктор состоит из следующих блоков:
- панель действий, где располагаются элементы управления;
- рабочая область, где располагаются страницы отчета, на которых отображаются виджеты;
- настройка страниц, где выполняется настройка внешнего вида страниц отчета.
Панель действий
Блок располагается вверху конструктора (см. рисунок 2).

Рисунок 2 -- Страница "Конструктор отчета". Блок "Панель действий"
На панели действий доступны следующие элементы управления:
| Кнопка | Действие |
|---|---|
 |
возвращение к списку отчетов |
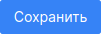 |
сохранение информации об отчете |
 |
удаление отчета |
 |
настройка расписания генерации отчетов |
 |
настройка прав доступа пользователей к отчету |
 |
экспорт отчета |
 |
просмотр списка сгенерированных по расписанию отчетов |
 |
изменение масштаба отображения страниц отчета |
Рабочая область
Пример внешнего вида блока приведен на рисунке 3.
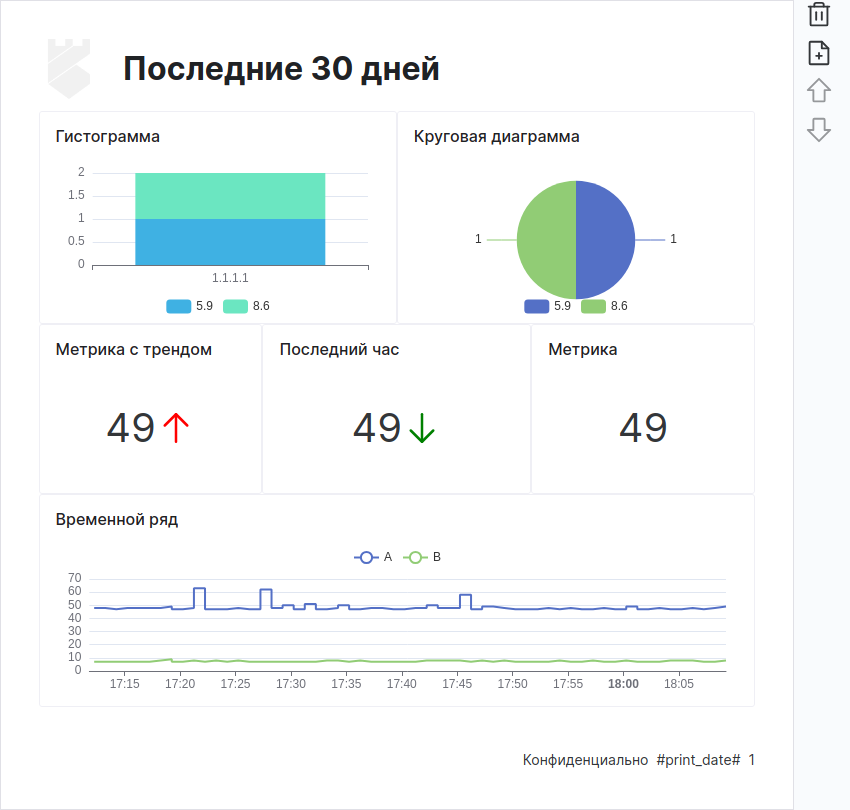
Рисунок 3 -- Страница "Конструктор отчета". Блок "Рабочая область"
В рабочей области доступны следующие элементы управления:
| Кнопка | Действие |
|---|---|
 |
удаление страницы из отчета |
 |
добавление страницы в отчет |
 |
перемещение страницы вниз. После действия текущая страница поменяется местами со следующей страницей |
 |
перемещение страницы вверх. После действия текущая страница поменяется местами с предыдущей страницей |
При наведении курсора на виджет становятся доступны следующие элементы управления:
| Кнопка | Действие |
|---|---|
 |
доступ к следующим действиям над виджетом: - редактирование; - удаление; - копирование настроек. |
 |
изменение размера виджета |
Настройка страниц
Блок состоит из двух вкладок:
- Настройки - настройки страниц отчета включающие в себя:
- Основное - настройка периода и правила генерации наименования отчета;
- Верхний колонтитул - настройка текста и изображения на верхнем колонтитуле;
- Нижний колонтитул - настройка текста, нумерации страниц и отображения даты на нижнем колонтитуле;
- Стили - настройка используемых шрифтов.
- Виджеты - список доступных типов виджетов, которые можно добавить на страницу отчета.
Создание отчета
Перейдите в раздел Администрирование → Отчеты и нажмите кнопку 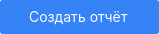 .
.
Откроется окно "Создать отчет" (см. рисунок 4).
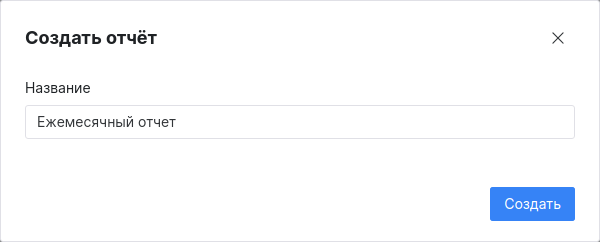
Рисунок 4 -- Окно "Создать отчет"
Выполните в окне следующие действия:
- В поле "Название" укажите название отчета.
- Нажмите кнопку Создать.
- Будет создан отчет и произойдет переход в конструктор отчета (см. рисунок 5).
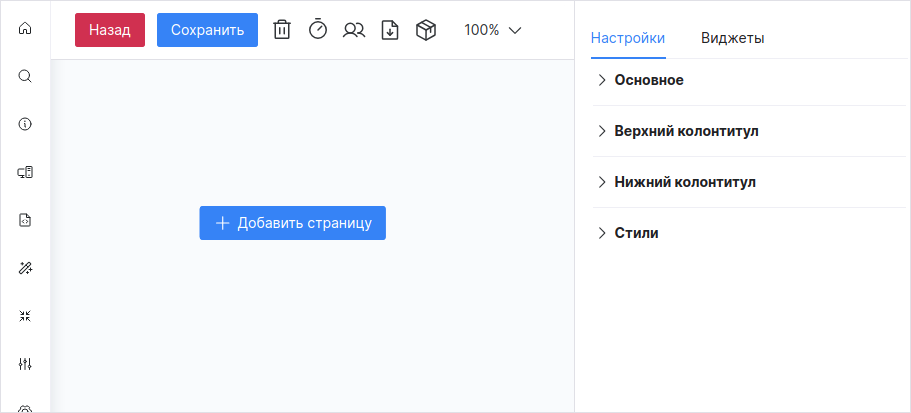
Рисунок 5 -- Страница "Конструктор отчета"
Настройка отчета
Примечание: при настройке отчета все изменения автоматически сохраняются, но рекомендуется периодически выполнять ручное сохранение по кнопке
.
Настройка отчета выполняется на странице "Конструктор отчета".
Настройка отчета состоит из следующих процессов:
- Добавление страницы.
- Выбор периода формирования данных виджетов.
- Настройка наименования отчета в момент генерации.
- Настройка страниц, которая включает в себя:
- настройку верхнего колонтитула;
- настройку нижнего колонтитула;
- настройку стиля шрифтов.
- Настройка виджетов, которая включает в себя:
- добавление виджета на страницу отчета;
- редактирование виджета;
- копирование настроек виджета;
- изменение размера виджета;
- изменение расположения виджета;
- удаление виджета.
- Изменение порядка страниц.
- Удаление страницы.
Добавление страницы
На страницах можно расположить виджеты для отображения данных.
Добавление страниц в отчет выполняется следующим образом:
- если в отчете нет страниц, то нажмите кнопку
 ;
; - если в отчете уже есть страницы, то нажмите кнопку
 .
.
Добавьте необходимое количество страниц в отчет.
Выбор периода формирования данных виджетов
Выбор периода формирования данных виджетов выполняется в блоке Настройки → Основное (см. рисунок 6).
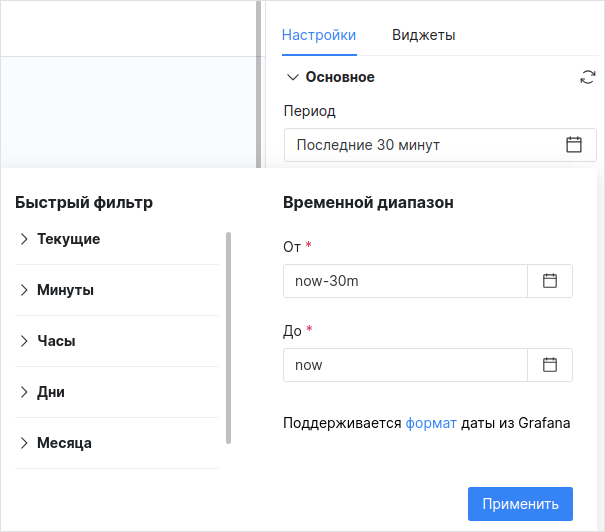
Рисунок 6 -- Выбор периода формирования данных виджетов
Для настройки периода выполните следующие действия:
- В поле Период нажмите кнопку
 . Откроется окно выбора временного диапазона (см. рисунок 6).
. Откроется окно выбора временного диапазона (см. рисунок 6). - Выберите период. Доступные значения:
- текущие: минута, час, день, месяц, год;
- последние: минуты, часы, месяца, года;
- период можно указать вручную в соответствующих полях. Поддерживается формат дат из Grafana.
- Нажмите кнопку Применить.
Настройка наименования отчета в момент генерации
Вы можете настроить расписание генерации отчета (подробнее см. раздел Генерация отчета).
В момент генерации, отчету присваивается наименование в соответствии с настроенным правилом.
Настройка правила выполняется в блоке Настройки → Основное. В поле "Маска для генерации названия" укажите необходимую маску (см. рисунок 7).
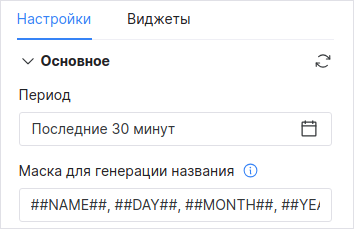
Рисунок 7 -- Настройка маски для генерации названия
Доступные значения:
##NAME##- название отчета;##ID##- идентификатор отчета;##MINUTE##- минута в момент генерации;##HOUR##- час в момент генерации;##DAY##- день в момент генерации;##MONTH##- месяц в момент генерации;##YEAR##- год в момент генерации.
Настройка страниц
Настройка верхнего колонтитула
При необходимости вы можете настроить отображение заголовка и изображение в верхнем колонтитуле.
Настройка выполняется в блоке Настройки → Верхний колонтитул (см. рисунок 8).
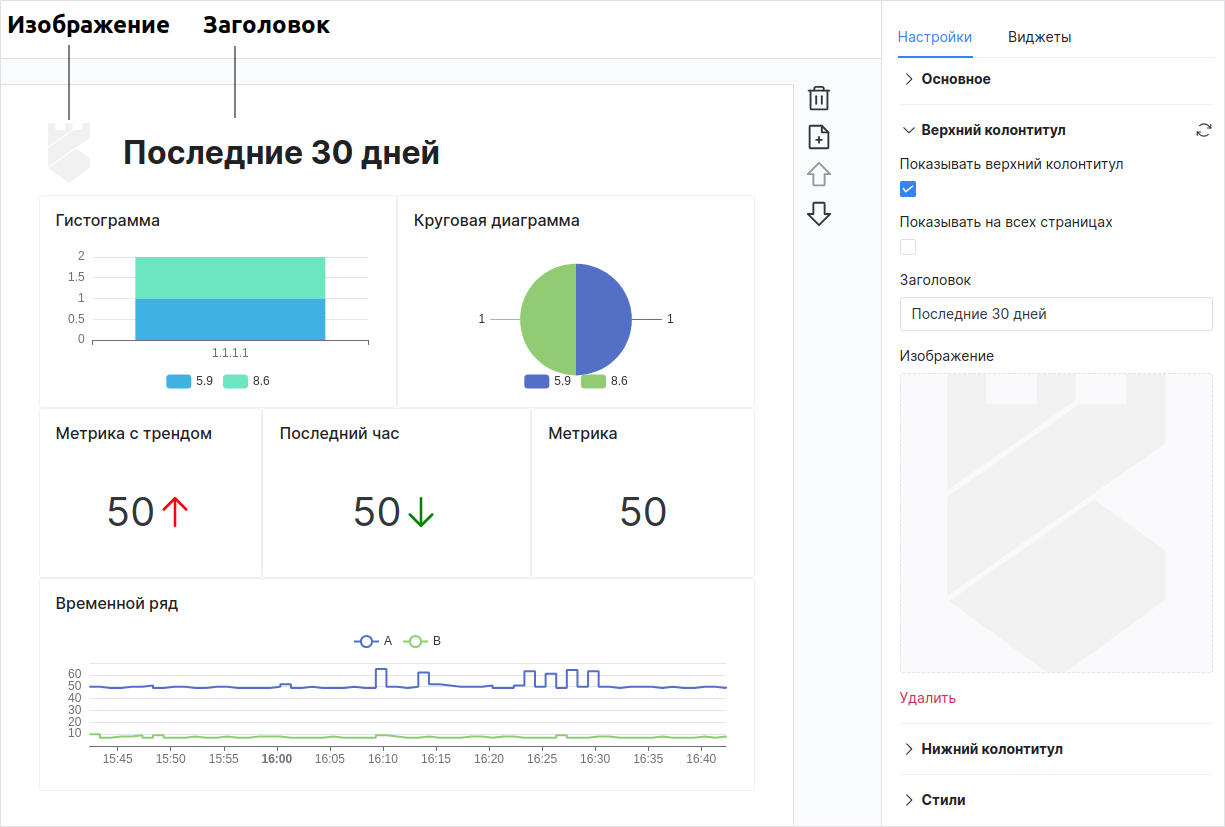
Рисунок 8 -- Настройка верхнего колонтитула
Для настройки верхнего колонтитула выполните следующие действия:
- Для отображения верхнего колонтитула установите флаг "Показывать верхний колонтитул".
- Для отображения верхнего колонтитула на всех страницах отчета установите флаг "Показывать на всех страницах".
- В поле "Заголовок" укажите заголовок отчета.
- В поле "Изображение" загрузите изображение с помощью стандартного механизма выбора и загрузки изображения на сайт.
Настройка нижнего колонтитула
Для многостраничных отчетов вы можете настроить отображение нумерации страниц, даты и текста в нижнем колонтитуле.
Настройка выполняется в блоке Настройки → Нижний колонтитул (см. рисунок 9).
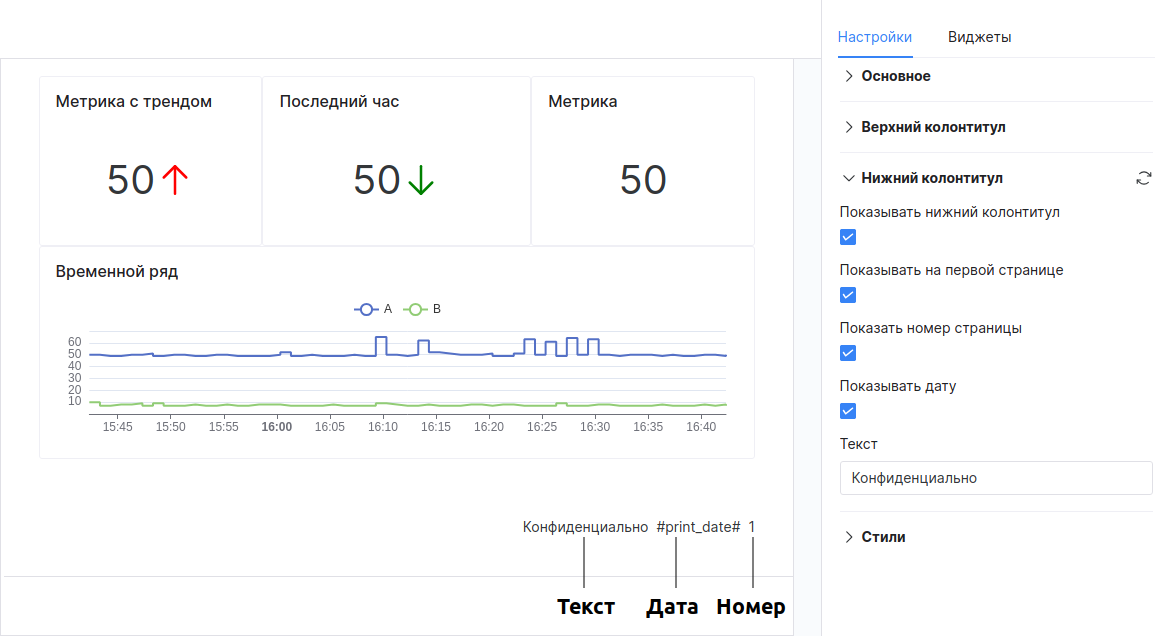
Рисунок 9 -- Настройка нижнего колонтитула
Для настройки нижнего колонтитула выполните следующие действия:
- Для отображения нижнего колонтитула установите флаг "Показывать нижний колонтитул".
- Для отображения нижнего колонтитула на первой странице отчета установите флаг "Показывать на первой странице".
- Для отображения нумерации страниц установите флаг "Показать номер страницы".
- Для отображения даты генерации отчета установите флаг "Показывать дату".
- В поле "Текст" укажите необходимый текст.
Настройка стиля шрифта
Вы можете настроить стиль шрифта, отображаемый в виджетах.
Настройка выполняется в блоке Настройки → Стили.
Для выбора стиля шрифта в поле "Используемый шрифт" из выпадающего списка выберите шрифт.
При необходимости вы можете загрузить собственный стиль шрифта. Для этого нажмите кнопку Загрузить и укажите путь к файлу со стилем шрифта.
Настройка виджетов
Данные, формируемые для отчета, отображаются с помощью виджетов. Настройка виджетов включат в себя следующие процессы:
- Добавление виджета на страницу отчета.
- Редактирование виджета.
- Копирование настроек виджета.
- Изменение расположения виджета.
- Изменение размера виджета
- Удаление виджета.
Добавление виджета
Добавление виджета на страницу отчета выполняется из вкладки Виджеты (см. рисунок 10).
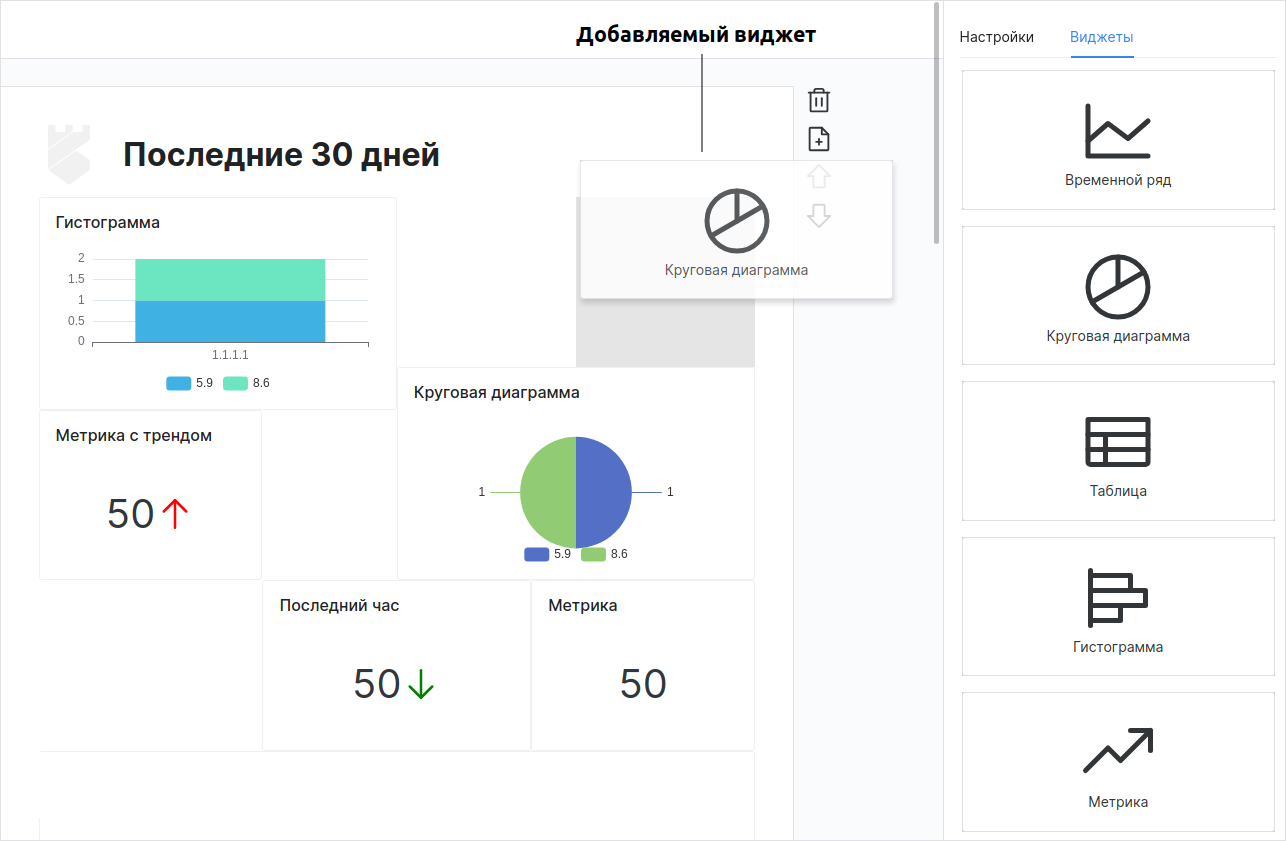
Рисунок 10 -- Страница "Конструктор отчета". Вкладка "Виджеты"
Для добавления виджета на страницу отчета выполните следующие действия:
- Наведите курсор мыши на нужный виджет и зажмите ЛКМ.
- Перетащите виджет на страницу отчета. Место, на котором можно расположить виджет, будет подсвечено.
- Отпустите ЛКМ.
- Добавьте необходимое количество виджетов в отчет.
Редактирование виджета
Для редактирования виджета выполните следующие действия:
- Перейдите на страницу "Конструктор отчета" и выберите виджет.
- Нажмите кнопку
 и из выпадающего списка выберите пункт Редактировать.
и из выпадающего списка выберите пункт Редактировать. - Выполните настройку виджета в конструкторе (подробнее см. раздел Конструктор виджетов).
Копирование настроек виджета
Для копирования настроек виджета выполните следующие действия:
- Перейдите на страницу "Конструктор отчета" и выберите виджет.
- Нажмите кнопку
 и из выпадающего списка выберите пункт Копировать настройки.
и из выпадающего списка выберите пункт Копировать настройки. - Затем вы можете передать настройки другому пользователю, или создать новый виджет на основе скопированного.
Чтобы применить скопированные настройки необходимо начать процесс редактирования виджета. Для применения скопированных настроек нажмите кнопку  в конструкторе виджетов (подробнее см. раздел Конструктор виджетов).
в конструкторе виджетов (подробнее см. раздел Конструктор виджетов).
Изменение расположения виджета
Для изменения расположения виджета выполните следующие действия:
- Перейдите на страницу "Конструктор отчета" и наведите курсор мыши на нужный виджет. Курсор мыши примет следующий вид:
 .
. - Зажмите ЛКМ и перемещайте мышку в нужном направлении.
- Отпустите ЛКМ после перемещения.
Изменение размера виджета
Для изменения размера виджета выполните следующие действия:
- Перейдите на страницу "Конструктор отчета" и выберите виджет.
- Нажмите и удерживайте кнопку
 в правом нижнем углу виджета.
в правом нижнем углу виджета. - Перемещайте мышку в нужном направлении.
- Отпустите кнопку после перемещения.
Удаление виджета
Для удаления виджета со страницы отчета выполните следующие действия:
- Перейдите на страницу "Конструктор отчета" и выберите виджет.
- Нажмите кнопку
 и из выпадающего списка выберите пункт Удалить.
и из выпадающего списка выберите пункт Удалить. - Подтвердите удаление в открывшемся окне. Виджет будет удален со страницы отчета.
Изменение порядка страниц
Если у вас многостраничный отчет, то при необходимости вы можете изменить порядок страниц.
Для перемещения страницы вниз, выберите нужную страницу и нажмите кнопку  . Выбранная страница поменяется местами со следующей страницей.
. Выбранная страница поменяется местами со следующей страницей.
Для перемещения страницы вверх, выберите нужную страницу и нажмите кнопку  . Выбранная страница поменяется местами с предыдущей страницей.
. Выбранная страница поменяется местами с предыдущей страницей.
Удаление страницы
Для удаления страницы из отчета, выберите нужную страницу и нажмите кнопку  .
.
Генерация отчета
При работе с отчетами Платформа Радар поддерживает следующие функции:
- экспорт отчетов в файлы формата
PDF; - генерацию отчетов по расписанию.
Работа с генерацией отчетов по расписанию проходит по следующему сценарию:
- Настройка расписания генерации отчета пользователем.
- Автоматическая генерация отчета по расписанию с сохранением отчетов в архив.
- Просмотр архива пользователем и экспорт выбранных отчетов в виде файлов.
Экспорт отчета в файл
Для экспорта отчета выполните следующие действия:
- Настройте отчет и нажмите кнопку
 .
. - В открывшемся окне укажите путь для сохранения отчета.
Настройка расписания генерации отчета
Для настройки расписания генерации отчета выполните следующие действия:
- Настройте отчет и нажмите кнопку
 . Откроется окно "Планировщик" (см. рисунок 11).
. Откроется окно "Планировщик" (см. рисунок 11).
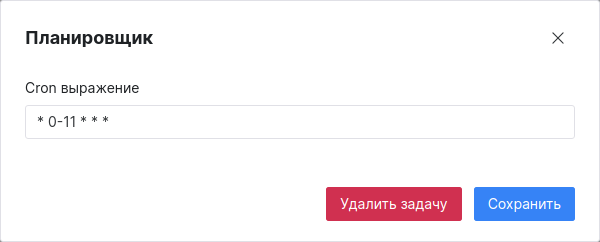
Рисунок 11 -- Окно "Планировщик"
- Укажите в окне Cron выражение.
- Нажмите кнопку Сохранить. Будет создана задача планировщика.
Для удаления задачи планировщика необходимо выбрать отчет, для которого настроено расписание, нажать кнопку  и в открывшемся окне нажать кнопку Удалить задачу.
и в открывшемся окне нажать кнопку Удалить задачу.
Просмотр истории генерации отчета
Для просмотра архива по отчету перейдите на страницу "Конструктор отчета" и нажмите кнопку  . Откроется окно "Список отчетов" (см. рисунок 12).
. Откроется окно "Список отчетов" (см. рисунок 12).
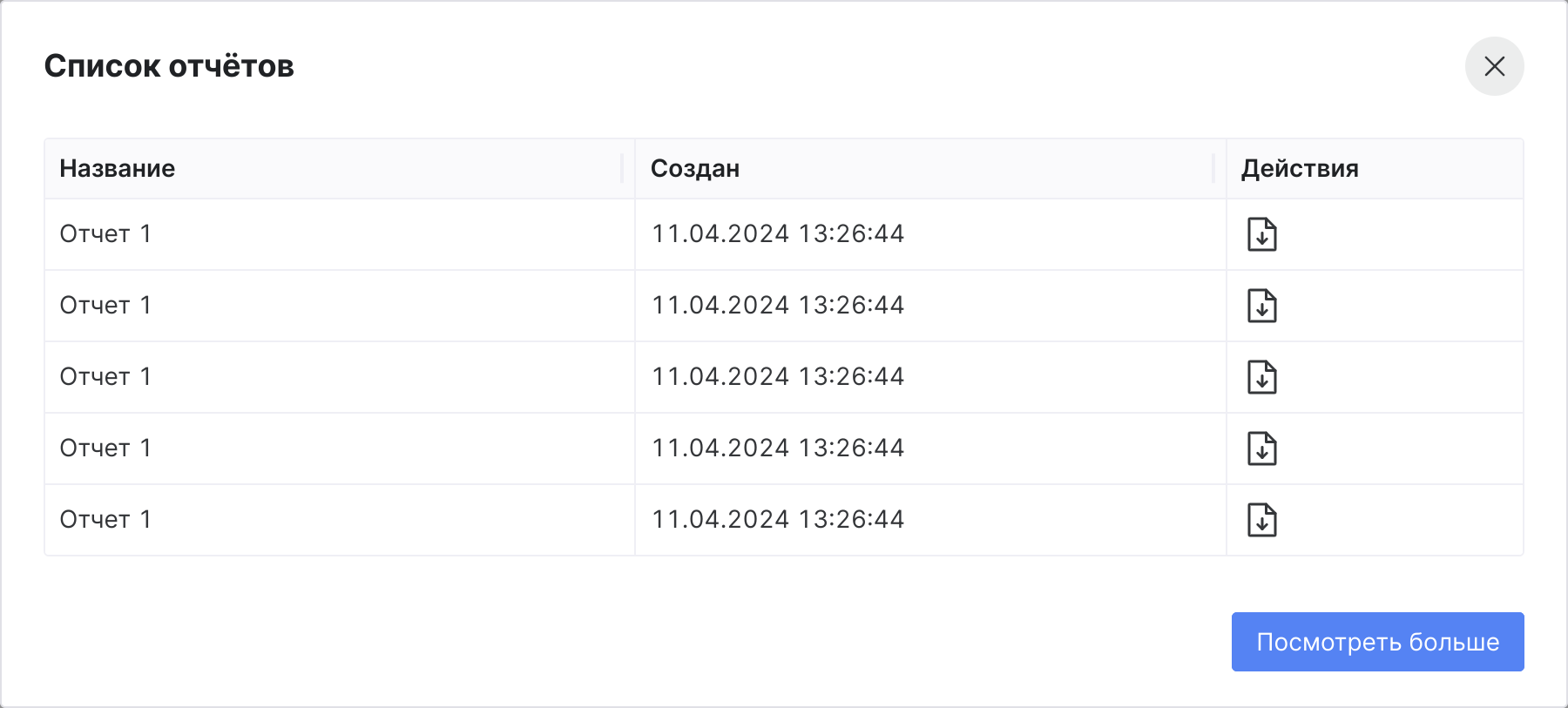
Рисунок 12 -- Окно "Список отчетов"
В окне отображается следующая информация:
- Название - название отчета;
- Создан - дата и время генерации отчета.
Для экспорта отчета нажмите кнопку  .
.
Для просмотра истории генерации по всем отчетам нажмите кнопку Посмотреть больше (подробнее см. раздел "Архив отчетов").
Настройка прав доступа к отчету
Перейдите на страницу "Конструктор отчета" и нажмите кнопку  . Откроется окно "Редактирование прав" (см. рисунок 13).
. Откроется окно "Редактирование прав" (см. рисунок 13).
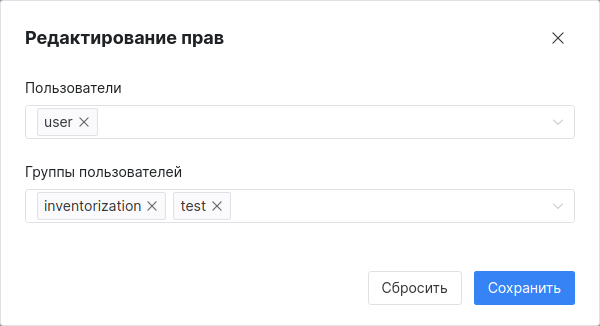
Рисунок 13 -- Окно "Редактирование прав"
Настройте права доступа одним из следующих способов:
- в поле "Пользователи" из выпадающего списка выберите пользователей, которым будет доступен отчет;
- в поле "Группы пользователей" из выпадающего списка выберите группы пользователей, которым будет доступен отчет.
Удаление отчета
Перейдите на страницу "Конструктор отчета" и нажмите кнопку  . Подтвердите удаление в открывшемся окне.
. Подтвердите удаление в открывшемся окне.
Архив отчетов
Отчеты, сгенерированные по расписанию, помещаются в архив (подробнее см. раздел Генерация отчета). Для просмотра истории генерации по всем отчетам перейдите в раздел Администрирование → Архив отчетов (см. рисунок 14).
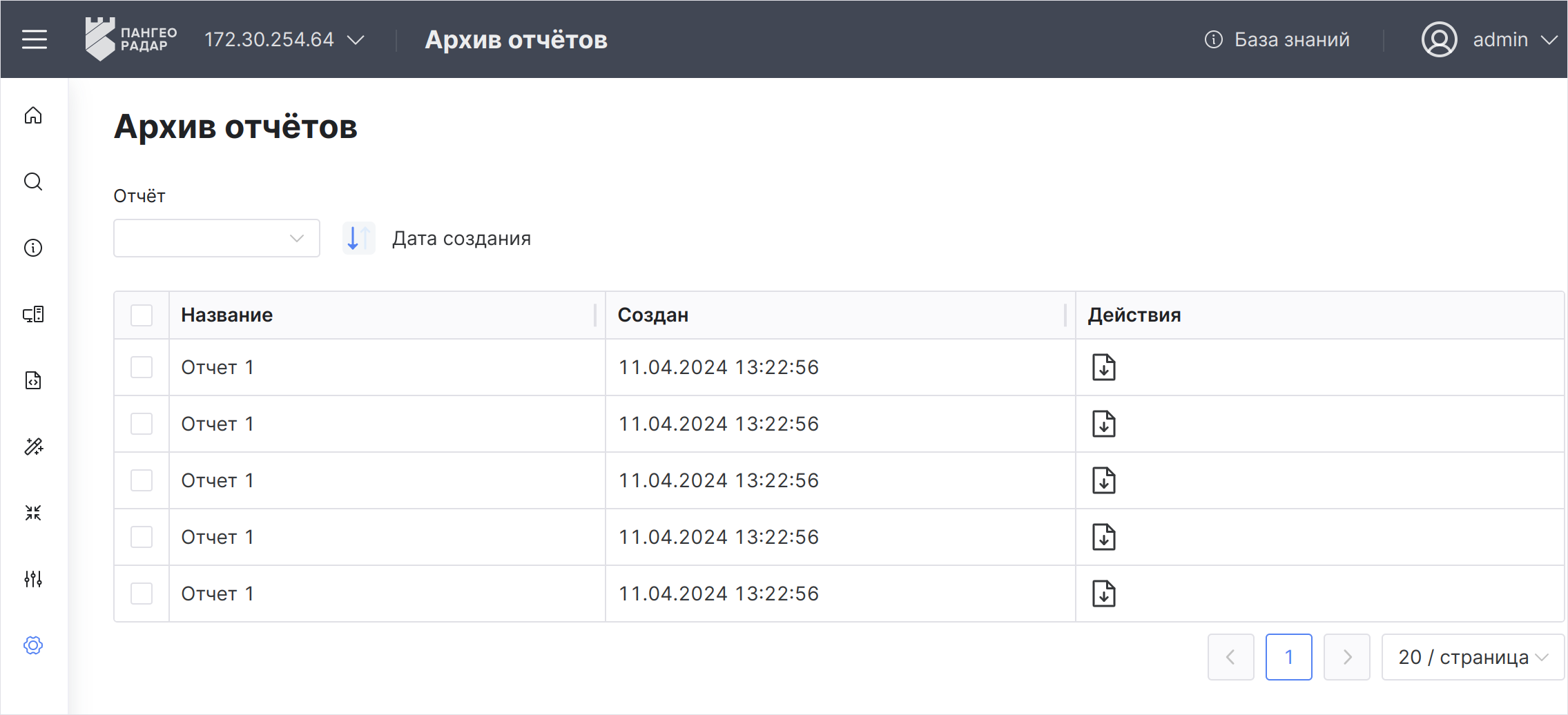
Рисунок 14 -- Раздел "Архив отчетов"
В разделе отображается следующая информация:
- Название - название отчета;
- Создан - дата и время генерации отчета.
Для формирования списка отчетов выполните следующие действия:
- В поле "Отчет" из выпадающего списка выберите отчет.
- Выберите направление сортировки:
- ↓ - от последнего к первому;
- ↑ - от первого к последнему.
Для экспорта отчетов выполните следующие действия:
- Отметьте отчеты, которые необходимо экспортировать, установив флаг в соответствующей строке.
- Нажмите кнопку
 .
. - В открывшемся окне укажите путь для сохранения отчетов.