Настройка интеграции со службой Active Directory
В Платформе Радар предусмотрена возможность использования доменных учетных записей посредством интеграции с Active Directory.
Для настройки интеграции необходимо:
- указать адрес LDAP сервера;
- указать аккаунт и пароль для поиска по LDAP в настройках KeyCloak.
Если на контроллере(ах) домена LDAP ранее не настраивался, то необходимо установить Microsoft Identity Management for UNIX Role Service (см. рисунок 1).
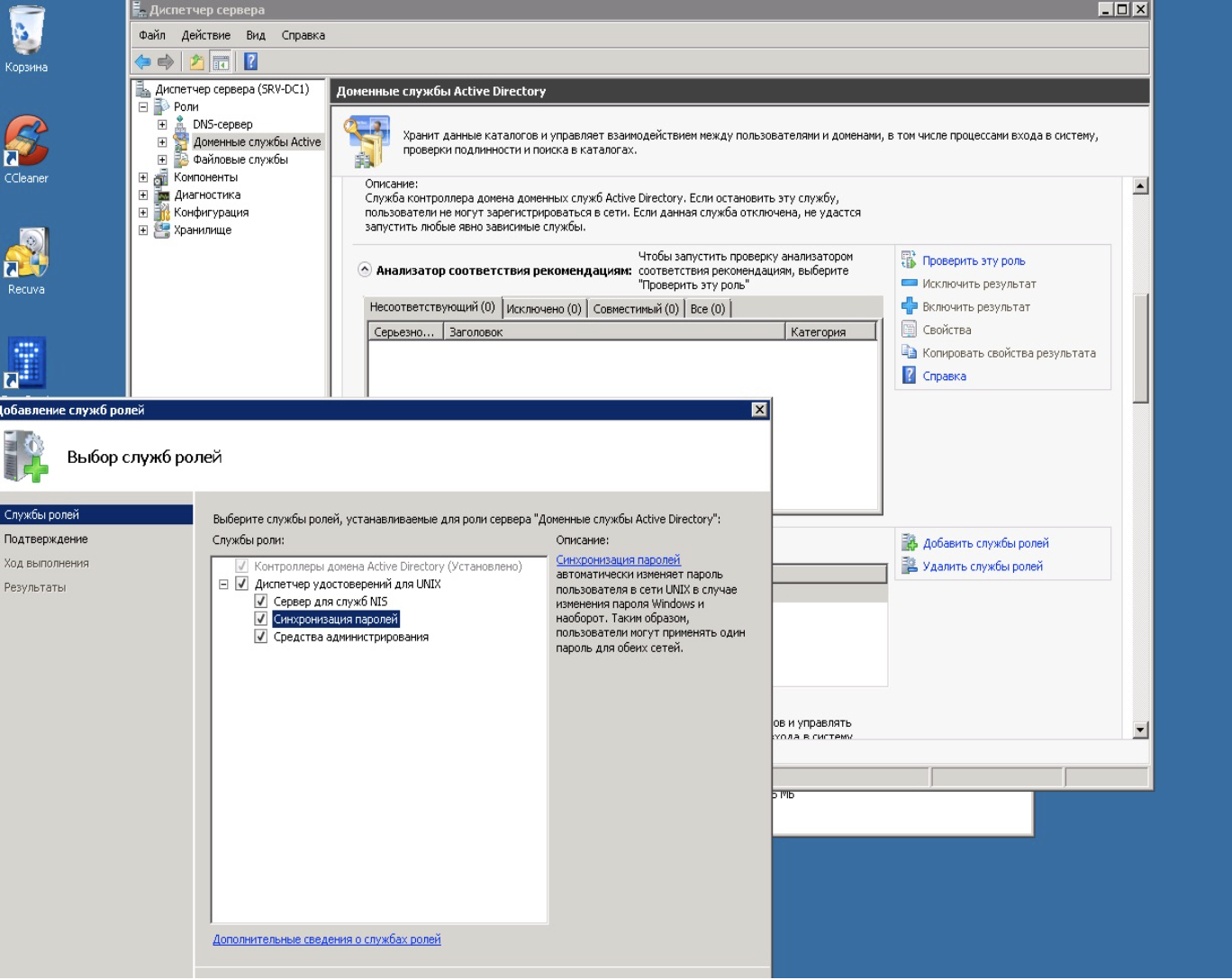
Рисунок 1 -- Выбор служб ролей в Microsoft Identity Management for UNIX Role Service
Данная настройка необходима на контроллерах домена под управлением Windows Server 2008 и ниже. На контроллерах домена под управлением Windows Server 2012 и выше установка Microsoft Identity Management for UNIX Role Service не требуется.
Настройка LDAP
После установки службы перейдите в KeyCloak и начните настройку LDAP, выполнив следующие действия:
- Откройте консоль администрирования KeyCloak (https://<адрес Платформы Радар>:8180),выберите "Administration Console" и перейдите в пункт меню "Федерация пользователей" (см. рисунок 2).
- Откройте список "Добавить поставщика" (см. рисунок 2).
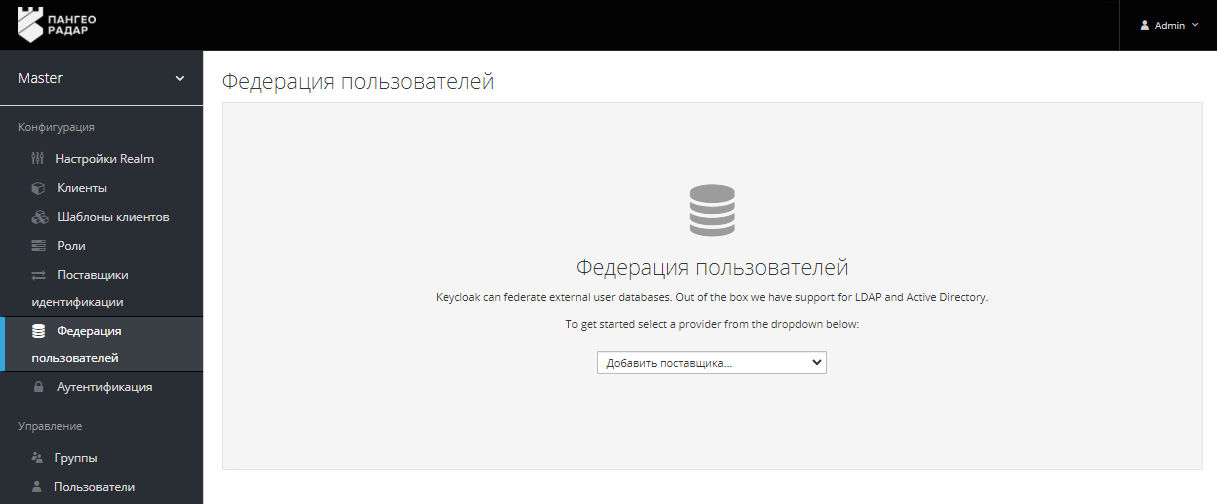
Рисунок 2 -- Консоль администрирования KeyCloak, раздел меню "Федерация пользователей", список "Добавить поставщика"
-
В открывшемся списке "Добавить поставщика" выберите раздел "LDAP" и заполните поля на вкладке "Требуемые настройки"(см. рисунок 3).
Следующие поля обязательны для заполнения:- Включено - значение ВКЛ (устанавливается по умолчанию);
- Наименование в консоли - ldap (устанавливается по умолчанию);
- Приоритет - 0 (устанавливается по умолчанию);
- Импортировать пользователей - значение ВКЛ (устанавливается по умолчанию);
- Режим редактирования - READ_ONLY (выбрать из списка);
- Синхронизировать регистрации - значение ВЫК (устанавливается по умолчанию);
- Поставщик - указать Active Directory;
- Атрибут Username в LDAP - указать sAMAccountName или cn;
- Атрибут RDN в LDAP - значение cn (установлено по умолчанию);
- Атрибут UUID в LDAP - значение objectGUID (установлено по умолчанию);
- Классы объектов пользователя - значения person, organizationPerson, user (установлены по умолчанию);
- URL соединения - указать IP-адрес сервера Active Directory, например - ldap://srv-dc2.youdomain.local ;
- Пользователи DN - в соответствии с примером
DC=youdomain,DC=local; - Пользовательский Фильтр LDAP пользователей - оставить пустым, если не требуется фильтрация списка пользователей;
- Поиск области - выберите One level;
- Тип аутентификации - выбрать Simple;
- Сопоставление DN - указать системный аккаунт в Active Director для чтения данных из LDAP (например, ldap-ro-user@youdoman.local) ;
- Сопоставление учетных данных - пароль системного аккаунта.
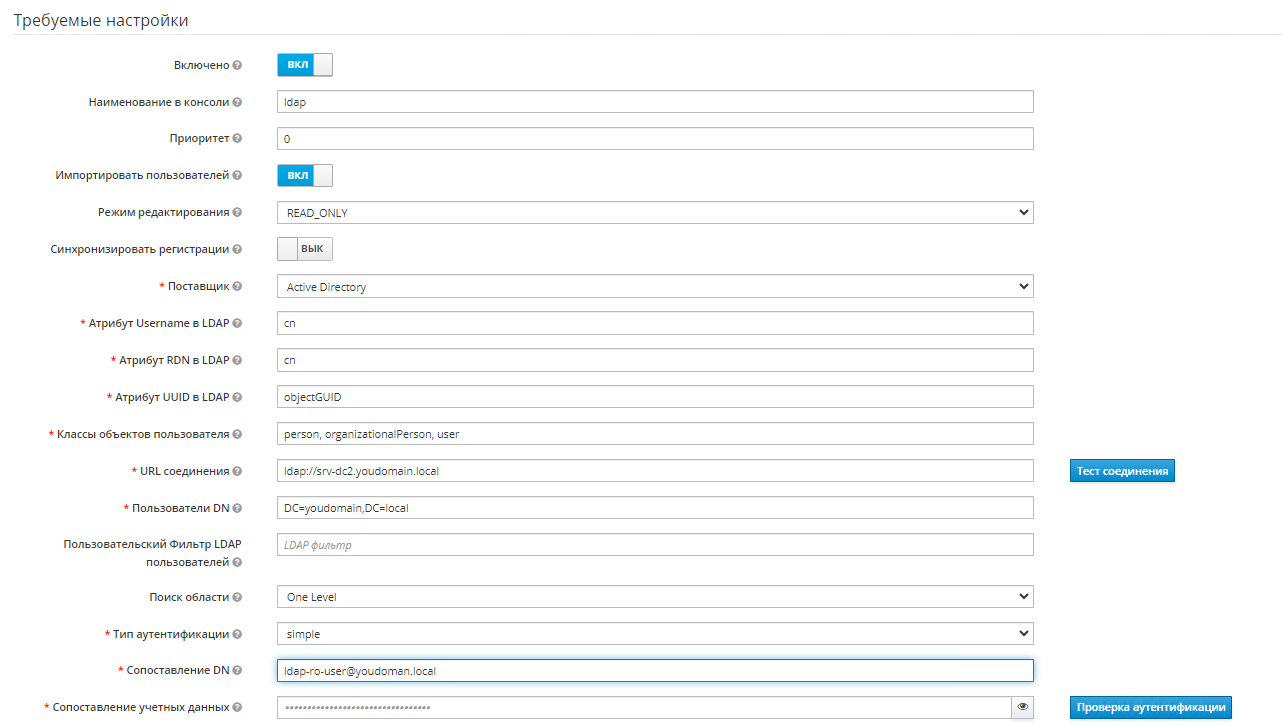
Рисунок 3 -- Заполнение данных по LDAP
- При необходимости можно протестировать введенные параметры LDAP, нажав последовательно кнопки "Тест соединения" и "Проверка аутентификации" (см. рисунок 3).
- Для сохранения введённых настроек LDAP нажмите кнопку "Сохранить", расположенную в самом низу экрана.
После сохранения отобразятся кнопки синхронизации пользователей. Нажмите кнопку "Синхронизировать всех пользователей" (см. рисунок 4), чтобы загрузить список пользователей из домена.

Рисунок 4 -- Синхронизация пользователей
Определение возможных причин сбоя при синхронизации
Если синхронизация пользователей не произошла, то для определения причины сбоя в первую очередь надо смотреть лог плагина /opt/wildfly/standalone/log/keycloak.log. В логе следует просмотреть события, зафиксированные в момент нажатия тестовых кнопок или кнопок синхронизации пользователей.