Пользовательские настройки
Меню профиля пользователя
На верхней панели интерфейса в правом углу располагается пиктограмма профиля пользователя с индикацией наличия новых сообщений -  .
.
При нажатии на пиктограмму открывается меню работы с профилем пользователя, которое содержит следующие пункты (см. рисунок 1):
- Сообщения - просмотр списков сообщений пользователя, создание и отправка нового сообщения. Подробнее описано в разделе "Сообщения";
- Профиль - доступ к настройкам профиля;
- Выйти из системы - завершение текущего сеанса работы.
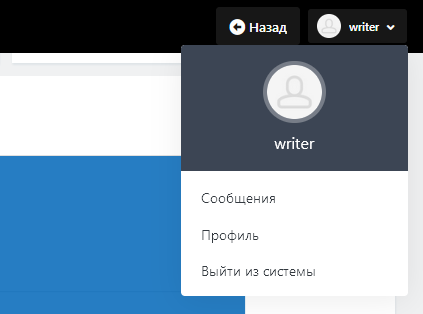
Рисунок 1 -- Меню работы с профилем пользователя
Профиль - Сообщения
Основные элементы подраздела "Сообщения"
Раздел "Сообщения" предназначен для просмотр списков сообщений пользователя, создания и отправка новых сообщений.
В рабочей области отображаются следующие элементы (см. рисунок 2):
- табличные списки сообщений пользователя следующих типов (см. рисунок 2):
- Непрочитанные сообщения;
- Прочитанные сообщения;
- Отправленные сообщения.
- Набор фильтров для поиска сообщений в списках - кнопка
 ;
; - Функция создания нового сообщения -- кнопка "Написать";
- Функция смены статуса Прочитанное все/ Непрочитанное все:
- кнопка "Отметить прочитанным всё" для списка непрочитанных сообщений;
- кнопка "Отметить непрочитанным всё" для списка прочитанных сообщений.
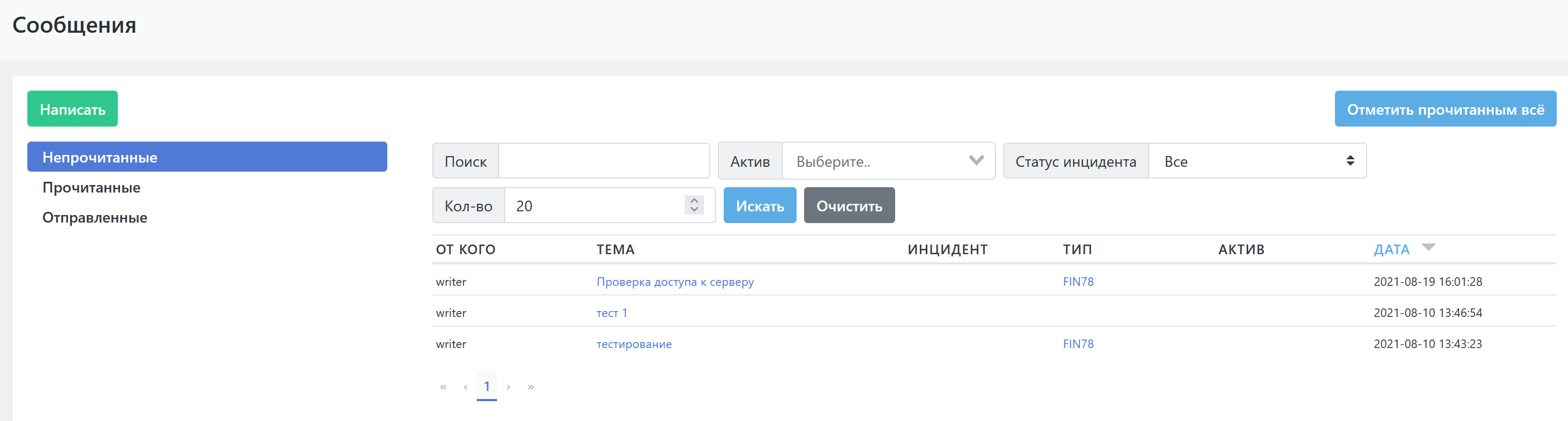 Рисунок 2 -- Сообщения пользователя
Рисунок 2 -- Сообщения пользователя
Списки сообщений. Параметры списков
Список сообщений представлен в виде таблицы с полями:
- От кого - имя отправителя в Платформе Радар;
- Тема - тема сообщения: активная ссылка по которой открывается текст сообщения;
- Инцидент - название инцидента: активная ссылка по которой открывается страница с данными инцидента;
- Тип - тип инцидента: активная ссылка по которой открывается страница с описанием типа инцидента;
- Актив - актив на котором произошел инцидент: активная ссылка по которой открывается страница с данными актива;
- Дата - дата получения сообщения или оповещения.
Настраиваемые фильтры списков сообщений
При нажатии на кнопку  открывается область фильтров для списков сообщений, которая включает в себя следующие фильтры:
открывается область фильтров для списков сообщений, которая включает в себя следующие фильтры:
- Фильтр с полем для свободного текстового ввода, ищет вхождение искомой фразы в поле "Тема";
- Фильтр по активам - раскрывающийся список, содержит текущий перечень активов;
- Фильтр по статусу инцидента - раскрывающийся список с возможными значениями статуса инцидента.
Просмотр деталей сообщения
Для просмотра сообщения кликните по теме сообщения в поле "Тема". Откроется форма просмотра сообщения.
Более подробное описание работы с сообщениями приведено в разделе "Работа с сообщениями. Просмотр деталей сообщения".
Создание и отправка нового сообщения
При нажатии на кнопку "Написать" откроется форма создания и отправки нового сообщения.
Подробное описание создания и отправки нового сообщения приведено в отдельном разделе "Работа с сообщениями. Создание и отправка сообщения".
Профиль - Настройка оповещений
Основные элементы подраздела
В разделе "Профиль" отображается (см. рисунок 3):
- Настройка оповещений - настройки режимов отправки оповещений;
- Поиск по истории действий, в которую входят:
- табличный список действий пользователя, повлекших за собой изменения в системе - далее история действий пользователя;
- фильтры для поиска действий в истории - кнопка
 ;
; - функция просмотра деталей действий пользователя - кнопки "Показать детали" / "Скрыть детали";
- функция выгрузки данных по действиям пользователя - кнопка "Выгрузить CSV".
- Кнопка "Перейти к настройкам профиля" - функция перехода к настройкам профиля пользователя.
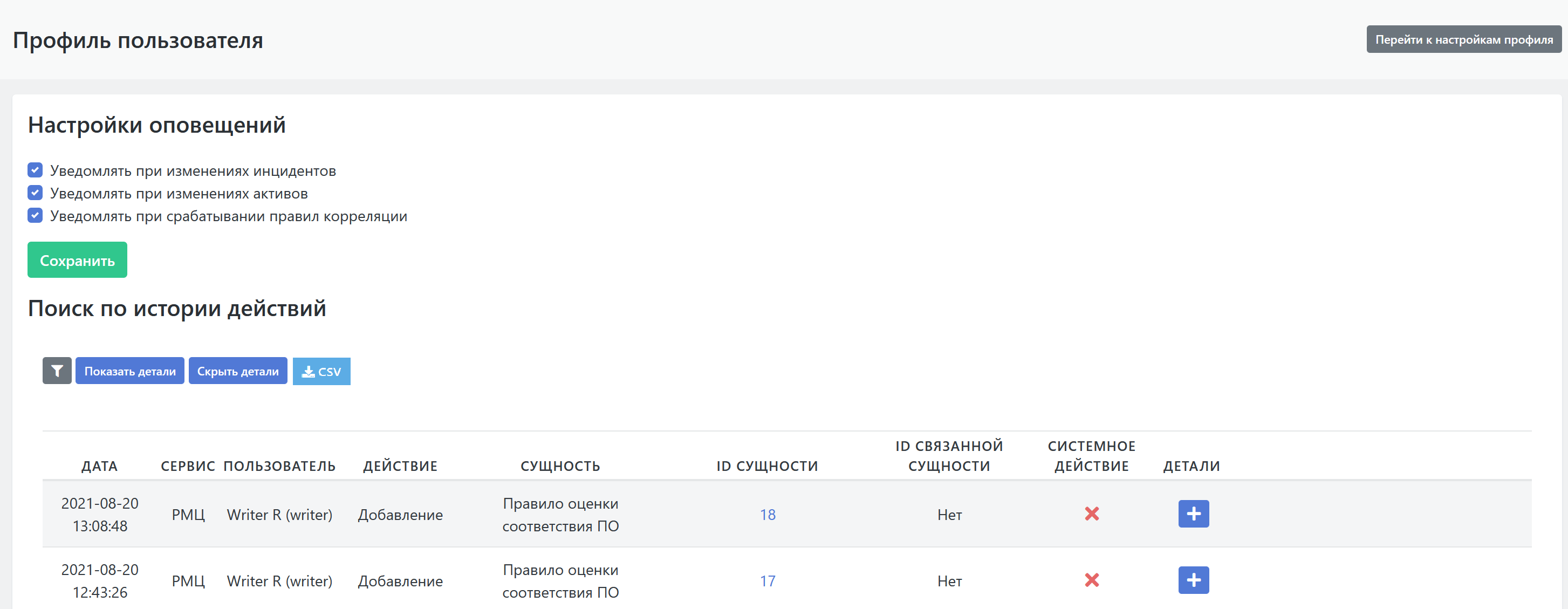 Рисунок 3 -- Работа с оповещениями
Рисунок 3 -- Работа с оповещениями
Настройка режимов оповещения
Пользователь может получать от Платформы Радар оповещения при регистрации в Платформе Радар следующих событий:
- Изменение статуса инцидента - для этого установите флажок в поле "Уведомлять при изменениях инцидентов" ;
- Изменение статуса актива - для этого установите флажок в поле "Уведомлять при изменениях активов";
- Срабатывание правил корреляции - для этого установите флажок в поле "Уведомлять при срабатывании правил корреляции" .
Для сохранения указанных настроек оповещений нажмите на кнопку "Сохранить" .
История действий пользователя. Параметры списка
История действий пользователя, повлекших за собой изменения в системе, представлена в виде табличного списка действий пользователя со следующими параметрами:
- Дата - дата и время совершения действия;
- Сервис - сервис, на активах которого было совершено действие пользователем;
- Пользователь - пользователь, совершивший действие (владелец профиля);
- Действие - тип действия пользователя;
- Сущность - краткая характеристика действия;
- ID сущности - идентификатор действия в Платформе Радар;
- ID связанной сущности - идентификатор связанной с данным действием сущности (если есть);
- Системное действие - ответ системы на действие пользователя (если есть);
- Детали (
 ) - функция просмотра "сырых" данных действия: кнопка.
) - функция просмотра "сырых" данных действия: кнопка.
Настраиваемые фильтры поиска по истории действий
При нажатии на кнопку  откроется область фильтров для истории действий, которая включает в себя следующие фильтры:
откроется область фильтров для истории действий, которая включает в себя следующие фильтры:
- фильтр по заданному временному интервалу - вывод на экран списка действий, совершенных за указанный промежуток времени;
- фильтр по сервису, на котором произошло действие - раскрывающийся список, содержит текущий перечень сервисов.
Просмотр детализации действий пользователя
Для просмотра детализации действия кликните на пиктограмму  в строке интересующего действия. Непосредственно в строке откроются "сырые" данные действия (см. рисунок 4). Для сворачивания окна с "сырыми" данными нажмите на пиктограмму
в строке интересующего действия. Непосредственно в строке откроются "сырые" данные действия (см. рисунок 4). Для сворачивания окна с "сырыми" данными нажмите на пиктограмму  .
.
При нажатии на кнопку "Показать детали" "сырые" данные будут открыты одновременно для всех действий в истории пользователя.
При нажатии на кнопку "Скрыть детали" будут скрыты все открытые на текущий момент "сырые" данные.
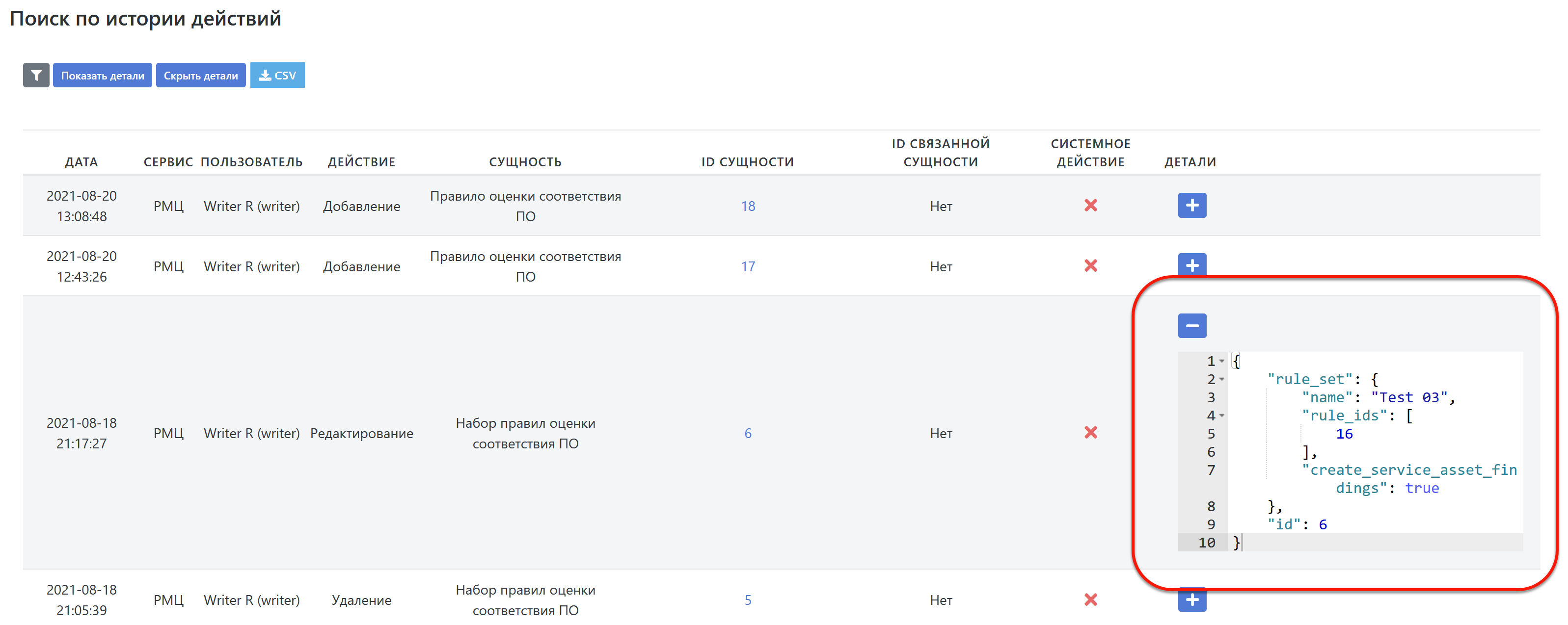 Рисунок 4 -- Детализация действия пользователя
Рисунок 4 -- Детализация действия пользователя
Профиль - Настройка профиля
Основные элементы подраздела
Для получения доступа к данным пользователя в разделе "Профиль" нажмите на кнопку "Перейти к настройкам профиля". Откроется раздел, который содержит средства просмотра и редактирования данных пользователя (см. рисунок 5).
Раздел состоит из следующих подразделов:
- Учетная запись - стандартный для пользовательских интерфейсов подраздел, предназначенный для редактирования имени, фамилии и электронной почты пользователя;
- Пароль - стандартный для пользовательских интерфейсов подраздел, предназначенный для смены текущего пароля пользователя;
- Аутентификатор - подраздел предназначен для получения кода аутентификации;
- Сессии - подраздел предназначен для просмотра перечня и параметров текущих сессий пользователя, а также для выхода из сессий;
- Приложения - подраздел предназначен для просмотра перечня и параметров приложений Платформы Радар, к которым имеет доступ пользователь.
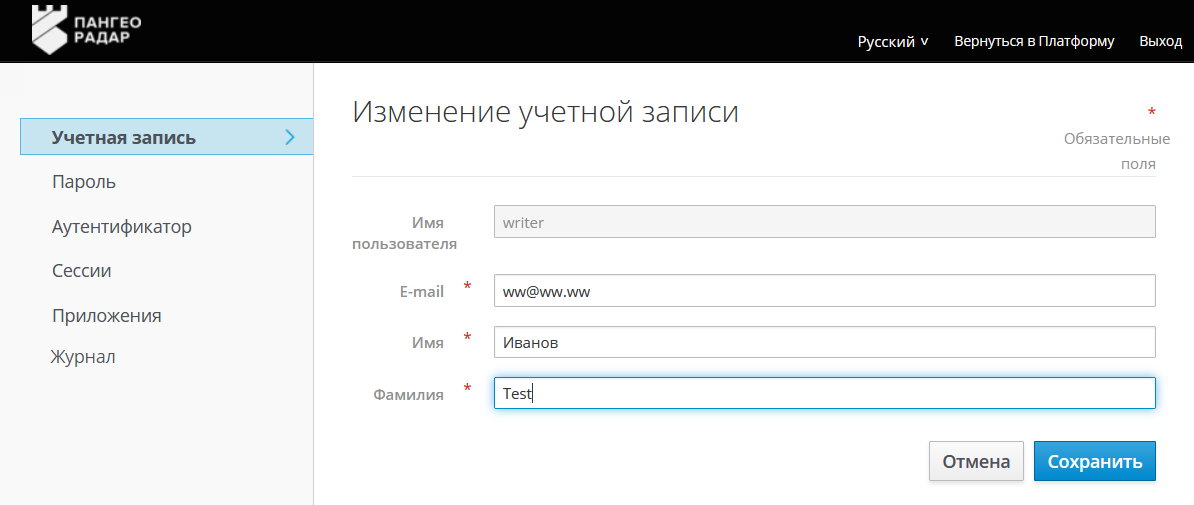 Рисунок 5 -- Данные пользователя. Подраздел "Учетная запись"
Рисунок 5 -- Данные пользователя. Подраздел "Учетная запись"
Настройка доступа через мобильное приложение
Подраздел "Аутентификатор" содержит пошаговую инструкцию для настройки доступа к Платформе Радар с мобильных устройств через одно из следующих мобильных приложений аутентификации (см. рисунок 6):
- FreeOTP - мобильное приложение для двухфакторной аутентификации для систем, использующих протоколы одноразовых паролей с поддержкой Android (3.0 или более поздней версии) и iOS (7 или более поздней версии);
- Google Authenticator - мобильное приложение для создания кодов двухэтапной аутентификации помощью Time-based One-time Password Algorithm (TOTP) и HMAC-based One-time Password Algorithm (HOTP).
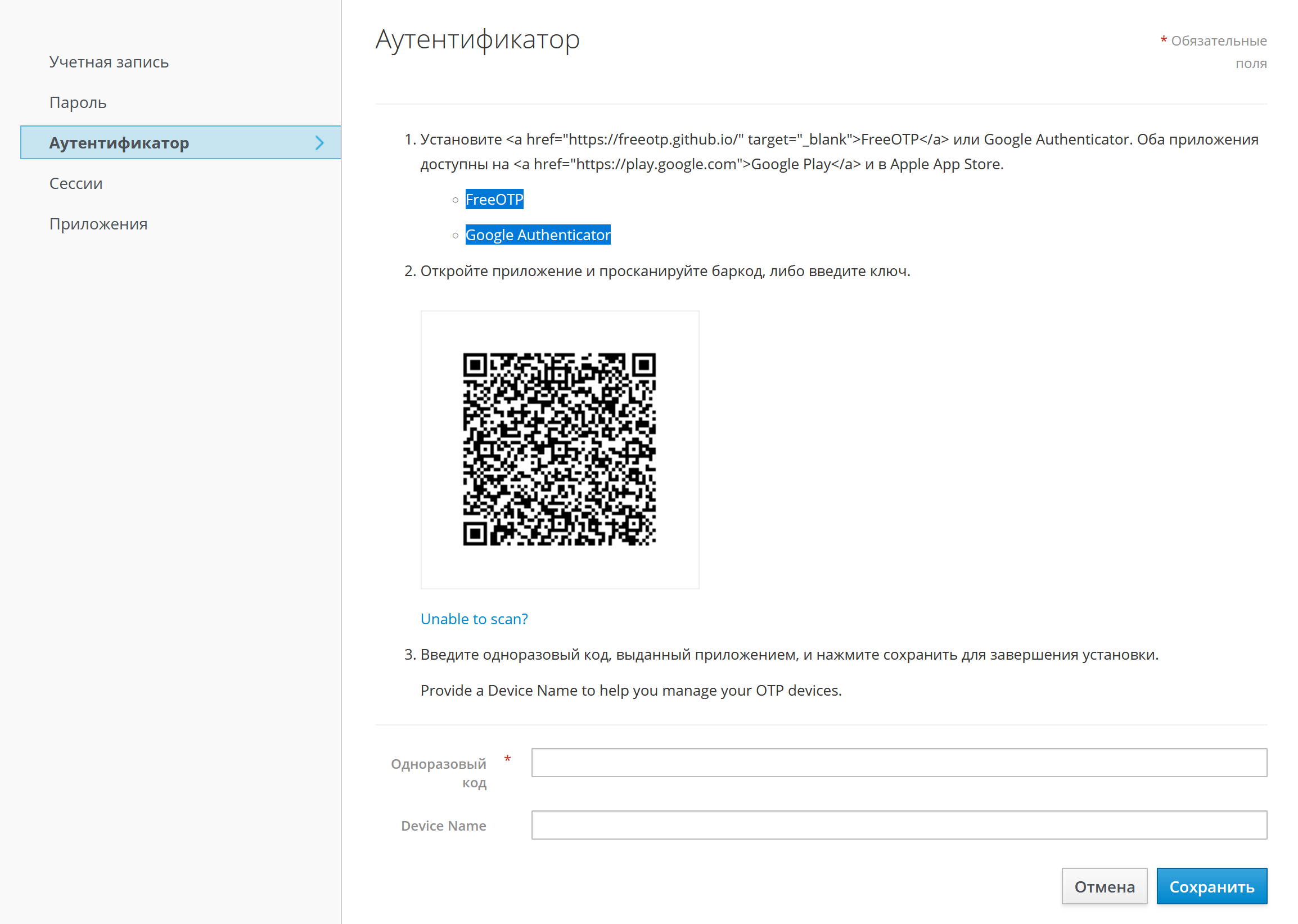 Рисунок 6 -- Настройка доступа к Платформе Радар с мобильных устройств
Рисунок 6 -- Настройка доступа к Платформе Радар с мобильных устройств
Управление сессиями пользователя
Подраздел "Сессии" предназначен для:
- Просмотра перечня текущих сессий пользователя и следующих параметров сессии (см. рисунок 7):
- IP - ip-адрес актива;
- дата и время начала сессии;
- дата и время последнего доступа;
- дата и время, когда сессия истекает;
- клиенты.
- Для выхода из сессий - кнопка "Выйти из всех сессий".
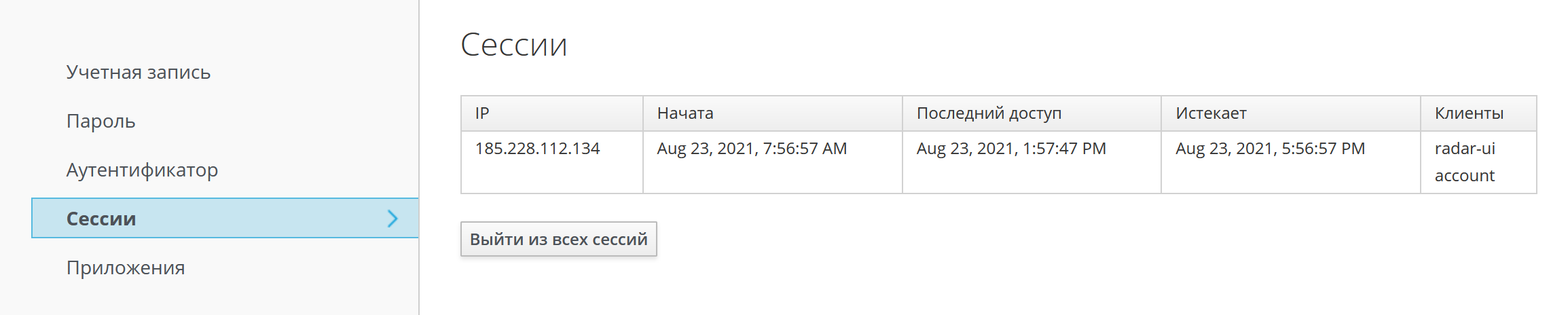 Рисунок 7 -- Сессии пользователя
Рисунок 7 -- Сессии пользователя
Приложения
Подраздел "Приложения" предназначен для просмотра перечня и параметров приложений Платформы Радар, к которым пользователь имеет доступ (см. рисунок 8).
Кликните по названию приложения для перехода непосредственно на страницу указанного приложения для работы с ним.
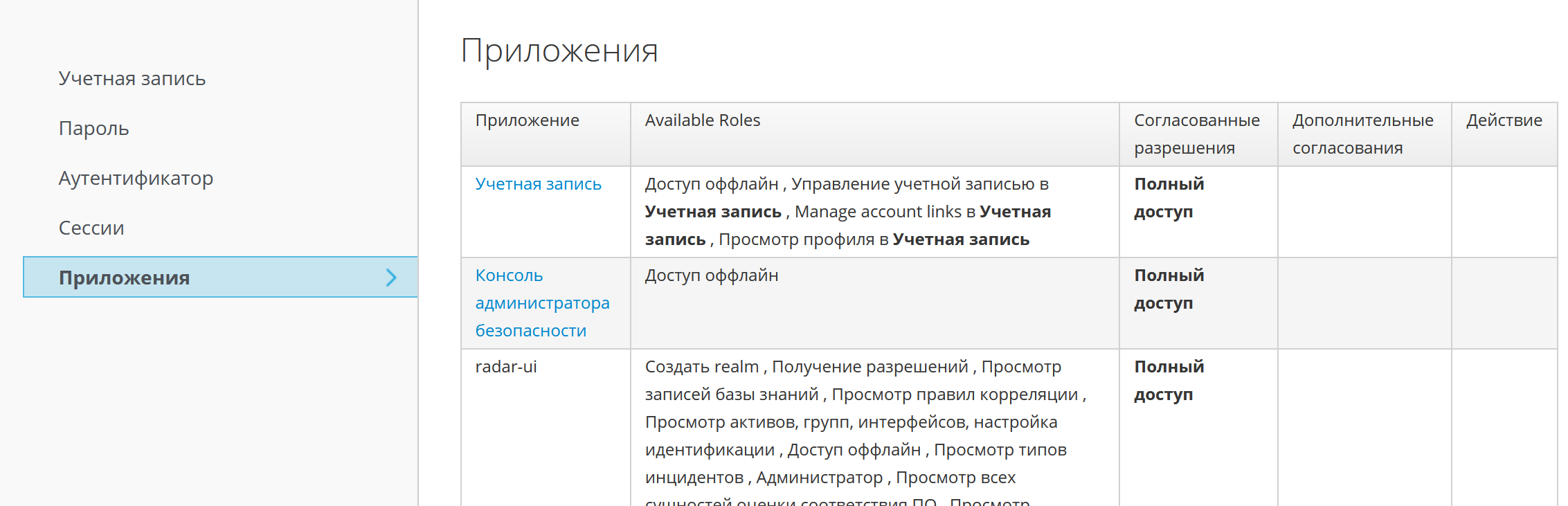 Рисунок 8 -- Приложения пользователя
Рисунок 8 -- Приложения пользователя
Журнал
Подраздел "Журнал" предназначен для просмотра перечня действий пользователя в Платформе Радар (см. рисунок 9).
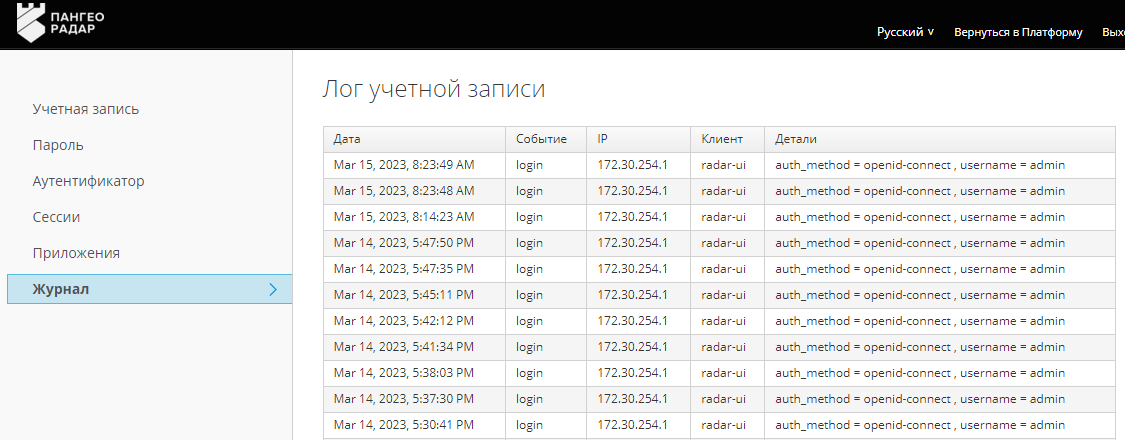 Рисунок 9 -- Просмотр действий пользователя
Рисунок 9 -- Просмотр действий пользователя
Выход из системы
При выборе пункта меню "Выйти из системы" происходит выход пользователя из Платформы Радар и переход на страницу аутентификации пользователя Платформы Радар.
Внимание! Выход пользователя из Платформы Радар производится сразу без окна подтверждения выхода.