Интерфейс платформы
Интерфейс платформы состоит из шапки сайта, панели разделов, боковой панели, рабочей области и элементов управления.

Рисунок 1 -- Интерфейс Платформы Радар**
Шапка сайта
Шапка сайта является единой для всех разделов платформы и содержит следующие элементы управления:
| Кнопка | Действие |
|---|---|
 , ,  |
показать/скрыть панель разделов |
 |
выбор инстанса |
 |
доступ к базе знаний платформы |
 |
наименование текущей учетной записи и доступ к выходу из учетной записи |
Панель разделов
Для каждого пользователя список разделов формируется индивидуально в соответствии с возможностями, выданными данному пользователю.
В версии 3.7.4 в новом интерфейсе доступны следующие разделы:
- События. Раздел предназначен для просмотра и анализа событий информационной безопасности.
- Инциденты ИБ. Раздел содержит следующие подразделы:
- Инциденты - расследование инцидентов информационной безопасности;
- Типы инцидентов - сведения о уязвимостях, нарушениях политики, аномальной сетевой активности которые могут послужить основой для возникновения инцидента;
- Группы инцидентов - управление группами инцидентов и массовые операции над инцидентами через группы;
- Происшествия на отправку - отправка происшествий, выявленных в критической информационной инфраструктуре (ККИ) Российской Федерации, в национальный координационный центр по компьютерным инцидентам;
- Дополнительные поля - настройка параметров дополнительной информации, которую можно добавить к инцидентам.
- Коррелятор. Раздел содержит следующие подразделы:
- Правила корреляции - управление правилами корреляции;
- Пересылка событий - управление фильтрами потока событий, которые применяются для отправки событий на другой экземпляр платформы;
- Фильтры потока событий - управление фильтрами потока событий, которые применяются в правилах корреляции;
- Макросы - управление модулями поведения для правил корреляции;
- Шаблоны алертов - управление шаблонами "алертов";
- Шаблоны группировки - управление шаблонами группировки событий;
- Табличные списки - управление справочниками;
- Ретроспективная корреляция - проведение ретроспективного анализа на основе данных хранимых в платформе
- Поля события. Раздел предназначен для настройки маппинга полей события, используемых в процессах разбора и нормализации.
- Рабочие столы. Раздел предназначен для оперативного отслеживания данных о состоянии информационной безопасности с помощью интерактивных информационных панелей.
- Отчеты. Раздел предназначен для формирования отчетов о состоянии информационной безопасности.
Боковая панель
В общем случае боковая панель предназначена для поиска, сортировки, фильтрации и выбора объектов для вывода информации о нем в рабочей области (см. рисунок 2).

Рисунок 2 -- Боковая панель. Список объектов
На боковой панели доступны следующие элементы управления:
| Кнопка | Действие |
|---|---|
 |
добавление соответствующего объекта (правила корреляции, макроса, табличного списка и т.д.) |
 |
настройка сортировки и фильтров для поиска |
 |
включение возможности выбора объектов для выполнения над ними массовых операций и доступ к следующим действиям над объектами: - импорт объектов; - экспорт выбранных объектов; - экспорт всех объектов - удаление выбранных объектов; - удаление всех объектов. |
| Нажатие ЛКМ по объекту | вывод информации об объекте в рабочую область |
 |
доступ к настройке отображения боковой панели |
Поиск объектов в списке
Для поиска объекта укажите значение или часть значения в поле Поиск. По мере ввода текста в поле поиска в списке будут отображаться подходящие данные.
Сортировка и фильтрация объектов в списке
-
Нажмите кнопку
 . Откроется блок для настройки сортировки и фильтрации объектов в списке (см. рисунок 3).
. Откроется блок для настройки сортировки и фильтрации объектов в списке (см. рисунок 3).
Рисунок 3 -- Боковая панель. Сортировка и фильтрация
-
Если для объекта доступна фильтрация по конкретным полям (для некоторых объектов фильтрация недоступна), то в блоке Фильтрация укажите необходимые значения полей.
-
В блоке Сортировка выполните следующие действия:
- Добавьте поля, по которым должна выполняться сортировка
-
Выберите направление сортировки:
- ↓ - от последнего к первому;
- ↑ - от первого к последнему.
-
Нажмите кнопку Применить. Если необходимо очистить параметры сортировки и фильтрации, то нажмите кнопку Сбросить.
Массовые действия
Количество массовых операций, доступных над объектами в разделах платформы, может отличаться.
В общем случае над объектами доступны следующие массовые действия:
- Импортировать - импорт объектов в платформу;
- Экспортировать - экспорт выбранных объектов;
- Экспортировать все - экспорт всех отфильтрованных объектов. Будут экспортированы все объекты, попавшие под параметры сортировки и фильтрации;
- Удалить - удаление выбранных объектов;
- Удалить все - удаление всех отфильтрованных объектов. Будут удалены все объекты, попавшие под параметры сортировки и фильтрации.
Для выполнения массового действия выполните следующие шаги:
-
Нажмите на кнопку
 и из выпадающего списка выберите пункт Массовые действия. Появятся флаги для выбора табличных списков (см. рисунок 4).
и из выпадающего списка выберите пункт Массовые действия. Появятся флаги для выбора табличных списков (см. рисунок 4).
Рисунок 4 -- Массовые действия над табличными списками
-
Выберите объекты, установив соответствующие флаги.
- Нажмите на соответствующую кнопку действия.
- Завершите действие в открывшемся окне.
Рабочая область
Для отображения информации в рабочей области могут использоваться таблицы, формы объектов, визуализации или комбинация из различных способов.
Таблицы
Таблица -- это список объектов, представленных в табличном виде (см. рисунок 5).
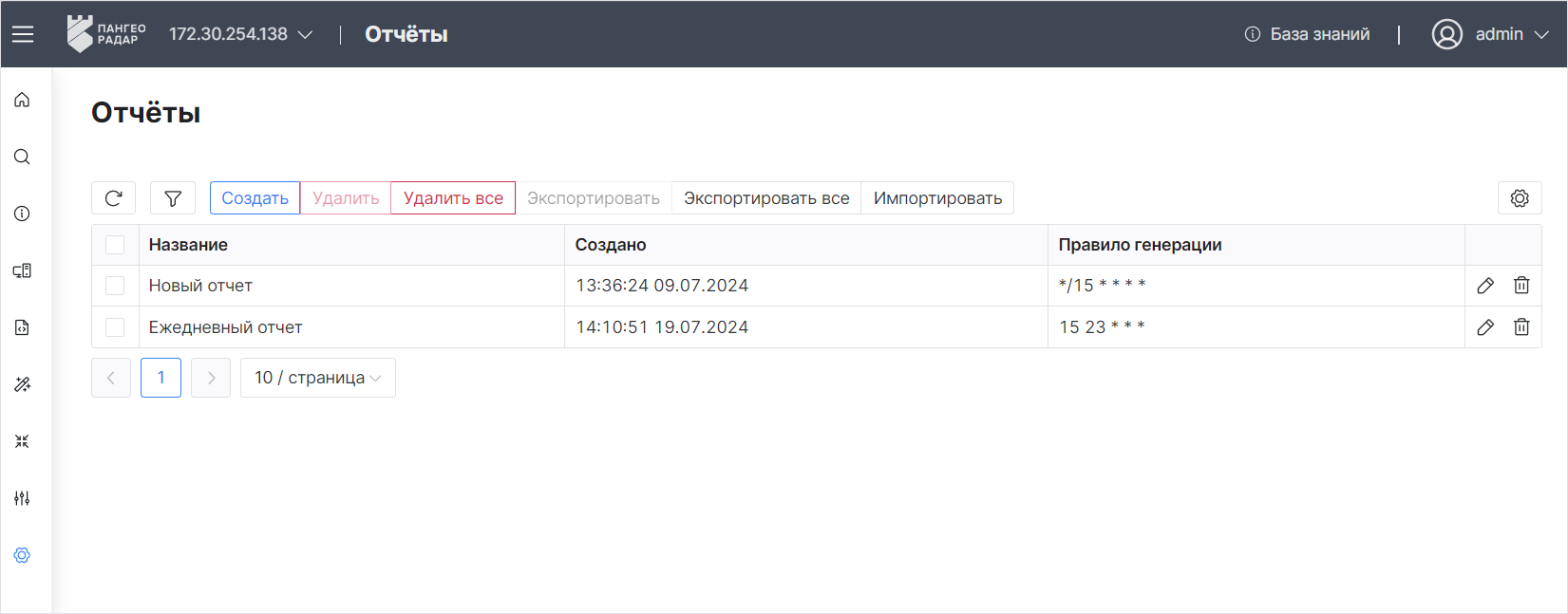
Рисунок 5 -- Рабочая область. Таблицы
Над таблицей располагаются следующие элементы управления:
| Кнопка | Действие |
|---|---|
 |
обновление данных |
 |
настройка сортировки и фильтрации записей таблицы |
 |
если у кнопки есть специальный значок, то это означает что к таблице применяется фильтр |
| Создать | создание записи/объекта в таблице |
| Удалить | удаление выбранной записи/объекта из таблицы |
| Удалить все | удаление всех показанных записей/объектов. Будут удалены все записи/объекты, попавшие под параметры сортировки и фильтрации |
| Экспортировать | экспорт выбранной записи/объекта |
| Экспортировать все | экспорт всех показанных записей/объектов. Будут выгружены в архив все записи/объекты, попавшие под параметры сортировки и фильтрации |
| Импортировать | импорт записей/объектов в таблицу |
 |
настройка столбцов таблицы |
Настройка сортировки и фильтрации записей таблицы
Для поиска необходимого объекта по значениям полей и формирования списка может быть использован фильтр. Для настройки фильтра выполните следующие действия:
-
Нажмите на кнопку
 . Откроется блок для настройки сортировки и фильтрации (см. рисунок 6).
. Откроется блок для настройки сортировки и фильтрации (см. рисунок 6).
Рисунок 6 - Таблица. Блоки для настройки фильтров и сортировки
-
В блоке Фильтры нажмите кнопку + для добавления столбца, по которому будет выполняться фильтрация. Можно выполнить фильтрацию по значения нескольких столбцов.
-
В блоке Сортировка нажмите кнопку + для выбора столбца, по значениям которого будет задано направление сортировки:
- ↓ - от последнего к первому;
- ↑ - от первого к последнему.
Можно выполнить сортировку по значениям нескольких столбцов.
-
Нажмите кнопку Применить. При просмотре таблицы к ней будет автоматически применяться настроенный фильтр.
- Если необходимо очистить параметры фильтра, то нажмите кнопку Сбросить.
Изменение состава столбцов
Для изменения состава столбцов таблицы используйте кнопку  . При
нажатии на кнопку откроется список, в котором можно выбрать столбцы для отображения (см. рисунок 7).
. При
нажатии на кнопку откроется список, в котором можно выбрать столбцы для отображения (см. рисунок 7).

Рисунок 7 -- Настройки отображения полей
Формы объектов
Основная работа пользователя с объектами (просмотр, редактирование, сохранение и др.) осуществляется на странице Форма объекта. Имеет различный вид в зависимости от объекта (см. рисунок 8).

Рисунок 8 -- Рабочая область. Форма объекта
В общем случает страница состоит из следующих элементов:
- Панель действий -- содержит кнопки для работы с объектами;
- Поля формы -- содержит поля для указания сведений и выполнения настроек объекта.
Визуализации
Визуализации -- это графики, виджеты, метрики и т.д. (см. рисунок 9).
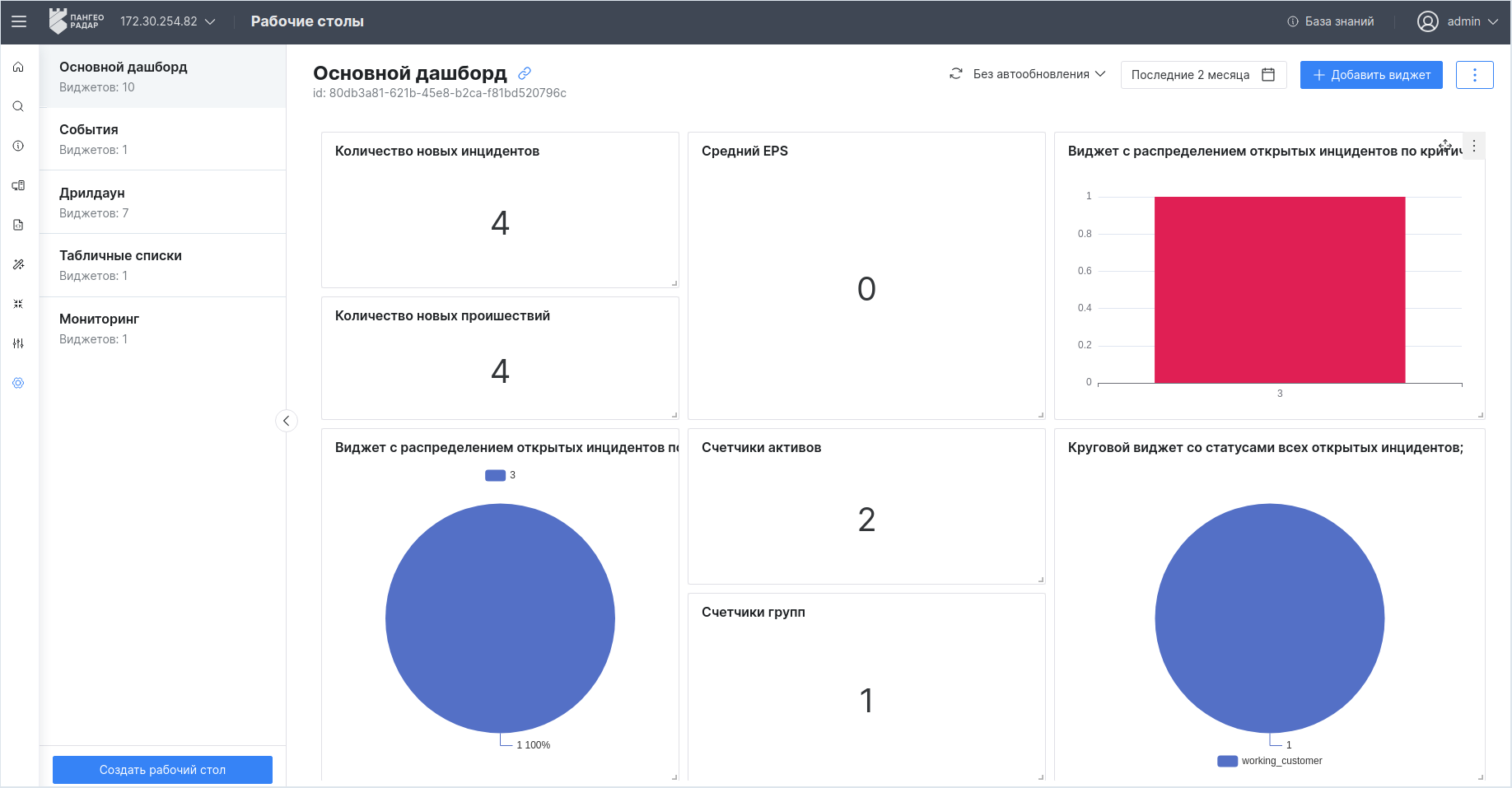
Рисунок 9 -- Рабочая область. Визуализации
Визуализации имеют различные элементы управления, которые подробно расписаны в соответствующих разделах.