Интерфейс платформы
Интерфейс платформы состоит из шапки сайта, панели разделов, рабочей области и элементов управления.
Рабочая область раздела имеет два варианта представления:
- через универсальные таблицы;
- через боковую панель и формы работы с сущностями (просмотр, создание, редактирование).
По умолчанию все разделы открываются в табличном представлении (см. рисунок 1).

Рисунок 1 – Интерфейс Платформы Радар. Табличное представление
Для переключения с табличного представления раздела на боковую панель необходимо открыть сущность на просмотр (кнопка  или по ссылке в колонке Название). Откроется представление раздела через боковую панель и форма просмотра выбранной сущности (см. рисунок 2).
или по ссылке в колонке Название). Откроется представление раздела через боковую панель и форма просмотра выбранной сущности (см. рисунок 2).

Рисунок 2 – Интерфейс Платформы Радар. Представление через боковую панель и формы сущностей
Шапка сайта
Шапка сайта является единой для всех разделов платформы и содержит следующие элементы управления:
| Кнопка | Действие |
|---|---|
 , ,  |
показать/скрыть панель разделов |
 |
выбор инстанса |
 |
доступ к базе знаний платформы |
 |
наименование текущей учетной записи и доступ к выходу из учетной записи |
Панель разделов
Для каждого пользователя список разделов формируется индивидуально в соответствии с возможностями, выданными данному пользователю.
В интерфейсе доступны следующие разделы:
- Рабочий стол. Раздел предназначен для оперативного отслеживания данных о состоянии информационной безопасности с помощью интерактивных информационных панелей.
- События. Раздел предназначен для просмотра и анализа событий информационной безопасности.
-
Инциденты ИБ. Раздел содержит следующие подразделы:
- Инциденты – расследование инцидентов информационной безопасности;
- Типы инцидентов – сведения о уязвимостях, нарушениях политики, аномальной сетевой активности которые могут послужить основой для возникновения инцидента;
- Группы инцидентов – управление группами инцидентов и массовые операции над инцидентами через группы;
- Дополнительные поля – настройка параметров дополнительной информации, которую можно добавить к инцидентам.
-
Активы. Раздел содержит следующие подразделы:
- Активы – управление и анализ состояния активов;
- Группы активов – управление группами активов;
- Настройки идентификации активов – настройка сравнения отдельных атрибутов актива (его идентификаторов) с атрибутами существующих активов, о которых есть записи в платформе;
- Сетевые интерфейсы – сведения о сетевых интерфейсах, обнаруженных у активов;
- Результаты сканирования – изучение данных по наличию уязвимостей, полученные сторонними сканерами уязвимости в ходе работы и импортированные в платформу;
- Обнаружение хостов – сканирование подсети, в результате которого может быть получен набор данных, достаточный для идентификации актива;
- Обнаружение сервисов – сбор данных о сервисах на выбранных активах;
- Сбор данных – сбор общих данных на выбранных активах.
-
Соответствие ПО. Раздел содержит следующие подразделы:
- Результаты соответствия ПО – просмотр результатов всех текущих проверок соответствия ПО;
- Список ПО – перечень всего программного обеспечения, обнаруженного сканерами уязвимостей при сканировании активов;
- Список групп ПО – управление группами ПО;
- Наборы правил соответствия ПО – настройка политик для выполнения проверки соответствия ПО;
- Правила соответствия ПО – настройка регулярных выражений, по которым формируются политики для выполнения проверки соответствия ПО.
-
Коррелятор. Раздел содержит следующие подразделы:
- Правила корреляции – управление правилами корреляции;
- Пересылка событий – управление фильтрами потока событий, которые применяются для отправки событий на другой экземпляр платформы;
- Фильтры потока событий – управление фильтрами потока событий, которые применяются в правилах корреляции;
- Макросы – управление модулями поведения для правил корреляции;
- Шаблоны алертов – управление шаблонами "алертов";
- Шаблоны группировки – управление шаблонами группировки событий;
- Табличные списки – управление справочниками;
- Ретроспективная корреляция – проведение ретроспективного анализа на основе данных хранимых в платформе.
-
Источники. Раздел содержит следующие подразделы:
- Источники – подключение и настройка источников событий информационной безопасности;
- Отладка источника – проверка работы правил разбора и обогащения для выбранного источника;
- Правила разбора – управление правилами разбора поступающих событий;
- Обогащение – управление правилами обогащения разобранных событий;
- Группы GROK – управление группами пользовательских GROK паттернов;
- Паттерны GROK – управление пользовательскими GROK паттернами;
- Поля события – настройка маппинга полей события, используемых в процессах разбора и нормализации;
- Агенты сбора – настройка агентов сбора событий от источников;
- Профили сбора – управление профилями сбора событий ИБ на выбранных агентах сбора.
-
Параметры. Раздел содержит следующие подразделы:
- Основные параметры – настройка основных параметром Платформы Радар;
- Оповещения по задержкам – настройки автоматических оповещений по задержкам в обработке инцидентов операторами;
- Черный список ID плагинов – настройка списка ID плагинов сканеров уязвимости, которые будут игнорироваться в процессе работы;
- Фоновые задачи – просмотр информации о запущенных задачах ретроспективной корреляции, синхронизации и отчетов.
- Интеграции. Управление экземплярами интеграций со сторонними системами.
- Типы интеграций. Просмотр доступных классов систем, с которым можно настроить интеграцию, а также переключение платформы в режим работы с соответствующим типом интеграции.
- Папки контента. Управление папками для структурирования пользовательского контента.
- Шаблоны. Управление шаблонами форм пользовательского контента.
-
Сообщения. Раздел предназначен для просмотра и управления личными сообщениями, создаваемые в рамках работы с платформой, а также для обмена сообщениями с другими пользователями платформы.
-
Профиль. Раздел предназначен для просмотра и управления своей учетной записью, оповещениями, а также для просмотра истории действий в платформе.
-
Список разделов, доступных только администраторам Платформы Радар:
- Рабочие столы. Раздел предназначен управления интерактивными информационными панелями.
- Отчеты. Раздел предназначен для формирования отчетов о состоянии информационной безопасности.
- Мониторинг. Раздел предназначен для отслеживания метрик мониторинга платформы.
-
Пользователи и права. Раздел предназначен для управления доступом к платформе и содержит следующие настройки:
- Пользователи – управление пользователями платформы;
- Группы – управление группами пользователей;
- Роли – управление возможностями, которые доступны пользователям в платформе;
- Аудит действий – просмотр действий, совершаемых пользователями в платформе;
- События входа –просмотр событий входа в платформу;
- LDAP – настройка интеграции с сервером LDAP;
- Доступ к данным – управление доступом пользователей к данным (активам, событиям и т.д.).
-
Кластер. Раздел предназначен для управления кластером платформы и содержит следующие настройки:
- Узлы системы – управление узлами кластера;
- API ключи – управление доверенными ключами API, которые используются для межсервисного взаимодействия и для обращения в Платформу Радар из сторонних решений посредством публичного API;
- Учетные записи для сбора данных – управление учетными записями для сбора данных с хостов и активов;
- Планировщик задач – управление и организация периодических задач кластера;
- Скрипты – управление скриптами, которые можно удаленно запустить на узле кластера для выполнения необходимых действий;
- Управление мультиарендностью – настройка Платформы Радар для работы в инфраструктуре мультитенант или мультиарендность.
-
Управление конфигурацией – управление конфигурацией платформы;
- Репутационные списки. Раздел предназначен для управления репутационными списками, которые могут использоваться в процедуре обогащения событий;
- Источники IOC. Раздел предназначен для настройки поставщиков индикаторов компрометации, которые используются при работе репутационных списков.
- Лицензия. Раздел предназначен для просмотра параметров лицензии и повторной активации лицензии.
Универсальные таблицы
Универсальные таблицы в платформе – это список сущностей, представленных в табличном виде и имеющие единые элементы управления (см. рисунок 3).

Рисунок 3 -- Рабочая область. Таблицы
Элементы управления располагаются над таблицей и в общем случае состоят из следующих кнопок:
| Кнопка | Действие |
|---|---|
 |
настройка отображения шаблонов фильтрации и сортировки. Подробнее см. раздел Шаблоны сущностей |
 |
обновление данных |
 |
настройка сортировки и фильтрации записей таблицы |
 |
если у кнопки есть специальный значок, то это означает что к таблице применен фильтр |
| Создать | создание сущности |
| Удалить | удаление сущности |
| Удалить все | удаление всех показанных сущностей. Будут удалены все сущности, попавшие под параметры сортировки и фильтрации |
| Экспортировать | массовый экспорт выбранных сущностей |
| Экспортировать все | экспорт всех показанных сущностей. В архив будут выгружены все сущности, попавшие под параметры сортировки и фильтрации |
| Экспортировать выбранные в csv | массовый экспорт выбранных сущностей в формат csv |
| Экспортировать в csv | экспорт всех показанных сущностей в формат csv. В файлы формата csv будут выгружены все сущности, попавшие под параметры сортировки и фильтрации |
| Импортировать | импорт сущностей в платформу |
| Синхронизировать | синхронизация изменений между инстансами. Кнопка доступна в режиме мультиарендности и предоставляет доступ к следующим действиям: - Синхронизировать выбранные - синхронизация выбранных изменений на подчиненных инстансах; - Синхронизировать все - синхронизация всех изменений на подчиненных инстансах. Подробнее о процессе синхронизации см. раздел Синхронизация пользовательского контента. |
| Переместить в папку | переместить выбранные сущности в папку |
 |
настройка столбцов таблицы |
 |
поделиться параметрами фильтрации и сортировки. При нажатии на кнопку текущие параметры будут скопированы в буфер обмена. |
В колонках таблицы могут располагаться следующие кнопки:
| Кнопка | Описание |
|---|---|
 |
выбор направления сортировки выбранной колонки |
 |
просмотр подробных сведений о сущности |
 |
изменение информации о сущности |
 |
удаление сущности |
Текстовый поиск
Для поиска сущностей укажите значение или часть значения в поле Текстовый поиск. По мере ввода текста в поле поиска, в таблице будут формироваться подходящие данные.
Для поиска сущностей по точному соответствию введенному запросу, установите флаг Строгий поиск.
Настройка сортировки и фильтрации сущностей
Для поиска необходимой сущности по значениям полей и формирования списка может быть использован фильтр. Для настройки фильтра выполните следующие действия:
-
Нажмите на кнопку
 . Откроется блок для настройки сортировки и фильтрации (см. рисунок 4).
. Откроется блок для настройки сортировки и фильтрации (см. рисунок 4).
Рисунок 4 – Универсальная таблица. Блоки для настройки фильтров и сортировки
-
В блоке Фильтры нажмите кнопку "+" для добавления столбца, по которому будет выполняться фильтрация.
Можно выполнить фильтрацию по значениям нескольких столбцов.
Для каждого столбца предусмотрена настройка дополнительных параметров фильтрации. Для вызова настройки необходимо добавить столбец в блок фильтры и нажать по нему ЛКМ. Откроется окно дополнительных настроек (см. рисунок 5).

Рисунок 5 – Универсальная таблица. Окно для дополнительных настроек параметров фильтрации
-
В блоке Сортировка нажмите кнопку "+" для выбора столбца, по значениям которого будет задано направление сортировки (↓, ↑). Можно выполнить сортировку по значениям нескольких столбцов.
- Нажмите кнопку Применить. К таблице будет применен настроенный фильтр.
- Если необходимо очистить параметры фильтра, то нажмите кнопку Сбросить.
При необходимости можно сохранить параметры фильтрации и сортировки в "Шаблон". Подробнее см. раздел Шаблоны.
Настройки отображения полей
Для изменения состава отображаемых полей (колонок таблицы) используйте кнопку  .
.
При нажатии на кнопку откроется список, в котором можно выбрать поля для отображения (см. рисунок 6).

Рисунок 6 – Настройки отображения полей
Быстрая сортировка
Универсальные таблицы позволяют выполнять быструю сортировку с помощью нажатия ЛКМ на заголовок столбца таблицы. Быстрая сортировка работает следующим образом:
-
При нажатии на заголовок столбца таблицы добавляется сортировка по этому полю:
- при первом клике добавляется сортировка от последней записи к первой;
- при втором клике – от первой записи к последней.
-
При нажатии на другой заголовок столбца, сортировка будет переключена на указанное поле. Предыдущие сортировки сбрасываются;
- При нажатии на другой заголовок с зажатой клавишей CTRL/CMD будет добавлено новое поле в текущую сортировку. Повторное нажатие на заголовок с зажатой клавишей CTRL/CMD уберёт выбранное поле из сортировки;
- При добавлении сортировки по любому столбцу, в соответствующем заголовке будет отображено направление сортировки (стрелочкой) и приоритет сортировки (цифрой) рядом с заголовком;
- При нажатии на цифру, обозначающую приоритет сортировки, с зажатым CTRL/CMD, приоритет сортировки будет соответственно повышен или понижен;
-
Нажатие ПКМ на заголовок столбца таблицы, который не участвует в сортировке, предоставляет доступ к следующим функциям:
- Добавить выбранное поле в сортировку по убыванию;
- Добавить выбранное поле в сортировку по возрастанию;
- Скрыть столбец.
-
Нажатие ПКМ на заголовок столбца таблицы, который участвует в сортировке, предоставляет доступ к следующим функциям:
- Включить сортировку по убыванию;
- Включить сортировку по возрастанию;
- Повысить приоритет сортировки по выбранному полю;
- Понизить приоритет сортировки по выбранному полю;
- Убрать поле из сортировки;
- Скрыть столбец.
Боковая панель
В общем случае боковая панель предназначена для поиска, сортировки, фильтрации и выбора сущности, для вывода информации о ней в рабочей области (см. рисунок 7).

Рисунок 7 – Боковая панель. Список сущностей
На боковой панели доступны следующие элементы управления:
| Кнопка | Действие |
|---|---|
 |
создание сущности (правила корреляции, макроса, табличного списка и т.д.) |
 |
настройка параметров фильтрации и сортировки |
 |
включение возможности выбора сущностей для выполнения над ними массовых операций и доступ к следующим действиям над сущностями: - импорт сущностей; - экспорт выбранных сущностей; - экспорт всех сущностей; - удаление выбранных сущностей; - удаление всех сущностей. |
| Нажатие ЛКМ по сущности | выбор сущности и вывод информации о сущности в рабочую область |
 |
настройка отображения боковой панели |
Поиск сущности в списке
Для поиска сущностей укажите значение или часть значения в поле Текстовый поиск и нажмите кнопку Применить. Будут выданы подходящие данные.
Для поиска сущностей по точному соответствию введенному запросу, установите флаг Строгий поиск.
Сортировка и фильтрация сущностей в списке
-
Нажмите кнопку
 . Откроется блок для настройки сортировки и фильтрации сущностей в списке (см. рисунок 8).
. Откроется блок для настройки сортировки и фильтрации сущностей в списке (см. рисунок 8).
Рисунок 8 – Боковая панель. Сортировка и фильтрация
-
Если для сущности доступна фильтрация по конкретным полям (для некоторых сущностей фильтрация недоступна), то в блоке Фильтрация укажите необходимые значения полей.
Можно выполнить фильтрацию по значениям нескольких полей.
Для каждого поля предусмотрена настройка дополнительных параметров фильтрации. Для вызова настройки необходимо добавить поле в блок фильтры и нажать по нему ЛКМ. Откроется окно дополнительных настроек (см. рисунок 9).

Рисунок 9 – Боковая панель. Окно для дополнительных настроек параметров фильтрации
-
В блоке Сортировка выполните следующие действия:
- Добавьте поля, по которым должна выполняться сортировка
-
Выберите направление сортировки:
- ↓ - от последнего к первому;
- ↑ - от первого к последнему.
-
Нажмите кнопку Применить. Если необходимо очистить параметры сортировки и фильтрации, то нажмите кнопку Сбросить.
Массовые действия
Количество массовых операций, доступных над сущностями в разделах платформы, может отличаться.
В общем случае над сущностями доступны следующие массовые действия:
- Удалить - удаление выбранных сущностей;
- Удалить все - удаление всех отфильтрованных сущностей. Будут удалены все сущности, попавшие под параметры сортировки и фильтрации;
- Экспортировать выбранные в csv - экспорт выбранных сущностей в файлы формата CSV;
- Экспортировать выбранные - экспорт выбранных сущностей в zip-архив;
- Экспортировать все - экспорт всех отфильтрованных сущностей в zip-архив;. Будут экспортированы все сущности, попавшие под параметры сортировки и фильтрации;
- Импортировать - импорт сущностей в платформу.
В режиме мультиарендности появляются дополнительные массовые действия:
- Синхронизировать выбранные - синхронизация выбранных изменений на подчиненных инстансах;
- Синхронизировать все - синхронизация всех изменений на подчиненных инстансах.
Подробнее о процессе синхронизации см. раздел Синхронизация пользовательского контента.
Для выполнения массового действия выполните следующие шаги:
-
Нажмите на кнопку
 и из выпадающего списка выберите пункт Массовые действия. Появятся флаги для выбора сущностей (см. рисунок 10).
и из выпадающего списка выберите пункт Массовые действия. Появятся флаги для выбора сущностей (см. рисунок 10).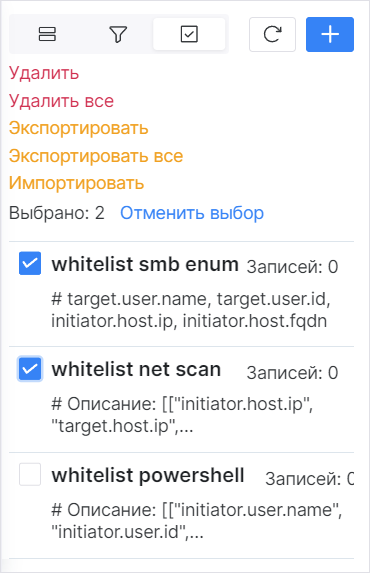
Рисунок 10 – Массовые действия над сущностями
-
Выберите сущности, установив соответствующие флаги.
- Нажмите на соответствующую кнопку действия.
- Завершите действие в открывшемся окне.
Папки контента
Для упрощения работы и структурирования пользовательского контента в платформе используется механизм папок.
Управление папками контента выполняется в разделе Параметры → Папки контента.
Просмотр содержимого папок выполняется через боковую панель соответствующего раздела (см. рисунок 11).

Рисунок 11 – Боковая панель. Папки контента
При просмотре содержимого папок доступны следующие элементы управления:
| Кнопка | Действие |
|---|---|
 / / |
выбрать/отменить выбор элементов |
 |
выбор направления сортировки |
 / / |
включение/выключение режима каскадного выбора. Режим позволяет по клику на папку автоматически выбрать папки на всю глубину вложения. Режим по умолчанию включен |
Отображение содержимого папок работает по следующему принципу:
- при клике на папку, в универсальной таблице отобразится содержимое выбранной папки;
- если папка является родительской, то при клике на папку раскрывается дерево дочерних папок;
- если установлены флаги для нескольких папок, в универсальной таблице отобразятся все сущности, содержащиеся в выбранных папках;
- если включен каскадный режим, то при клике на родительскую папку автоматически устанавливаются флаги на дочерние папки.
Для создания пользовательского контента в папке выполните следующие действия:
- Перейдите в нужный раздел.
- Начните процесс создания.
- В поле Папка из выпадающего списка выберите нужную папку.
Для переноса пользовательского контента в папку выполните следующие действия:
- Перейдите в нужный раздел.
- Выберите нужные сущности, установив соответствующие флаги.
- Нажмите кнопку Переместить в папку.
- В открывшемся окне выберите папку и нажмите кнопку Переместить.
В версии 4.1.0 данный механизм доступен для следующего контента:
- Правила корреляции.
Формы работы с сущностями
Основная работа пользователя с сущностями осуществляется на странице Форма работы с сущностями. Формы сущностей могут быть следующих типов:
- Создание;
- Просмотр;
- Редактирование.
Форма работы с сущностями имеет различный вид в зависимости от сущности и выполняемого действия (см. рисунок 12).

Рисунок 12 – Рабочая область. Форма просмотра сущности
В общем случает страница состоит из следующих элементов:
- Поля формы – содержит поля для указания сведений и выполнения настроек параметров сущности;
- Панель действий – содержит кнопки для работы с сущностью. Кнопки, которые не помещаются на панели действий, будут помещены в выпадающее меню, доступное по кнопке
 .
.
Панель действий может содержать следующие элементы управления:
| Кнопка | Тип формы объекта | Действие |
|---|---|---|
Редактировать /  |
Просмотр | Изменение информации о сущности |
| Дублировать | Просмотр | Создание новой сущности на основе существующей |
Назначить пользователю /  |
Просмотр | Выдача прав на работу с сущностью выбранному пользователю |
Назначить группе пользователей /  |
Просмотр | Выдача прав на работу с сущностью выбранной группе пользователей |
| Написать ответственному | Просмотр | Написать сообщение ответственному пользователю. История сообщений доступна в профиле пользователя |
| Добавить в группу | Просмотр | Добавление сущности в выбранную группу |
| Сохранить | Создание / Редактирование | Сохранение сведений об сущности |
| Сбросить | Создание / Редактирование | Сброс введенных сведений о сущности |
| Создать | Создание | Создание сущности |
 |
Все | Возврат на предыдущую страницу |
Шаблоны сущностей
Для упрощения поиска, создания/редактирования сущностей в платформе используется механизм шаблонов.
В платформе шаблоны делятся на два типа:
- Редактирование – шаблон будет определять структуру данных, внешний вид и поведение форм создания/редактирования сущностей;
- Фильтр – шаблон будет определять параметры фильтрации и сортировки выбранных сущностей в универсальной таблице.
Создание шаблона
Тип "Редактирование":
- Откройте необходимую сущность на создание или редактирование.
- Настройте поля формы.
- Нажмите кнопку Сохранить как шаблон (располагается внизу формы).
- Укажите название шаблона в открывшемся окне и нажмите кнопку Сохранить.
- Шаблон будет сохранен в платформе. Информацию о шаблоне можно посмотреть в разделе Параметры → Шаблоны.
Тип "Фильтр":
- Перейдите в раздел для работы с нужной сущностью, например Инциденты.
-
Выполните настройку сортировки и фильтрации записей таблицы (см. рисунок 13).

Рисунок 13 – Пример настроенных параметров фильтрации и сортировки
Примечание: Обратите внимание, что в примере фильтрации и сортировки включены два шаблона фильтрации: Server и Все закрытые.
-
Нажмите кнопку
 . Откроется окно Сохранение шаблона (см. рисунок 14).
. Откроется окно Сохранение шаблона (см. рисунок 14).
Рисунок 14 – Окно "Сохранение шаблона"
-
Выполните в окне следующие действия:
- в поле Название укажите название шаблона;
-
в блоке Настройки выберите параметры сохранения шаблона:
- Учитывать выбранные шаблоны – опция включает/выключает сохранение параметров шаблонов, которые были применены при настройке фильтрации и сортировки. В примере это шаблоны Server и Все закрытые;
- Сохранить фильтры – опция включает/выключает сохранение параметров фильтрации, которые были применены при настройке фильтрации и сортировки;
- Сохранить сортировку – опция включает/выключает сохранение параметров сортировки, которые были применены при настройке фильтрации и сортировки;
-
в блоке Итоговый шаблон проверьте правильность заданных параметров фильтрации и сортировки в шаблоне перед сохранением.
-
Нажмите кнопку Сохранить.
- Шаблон будет сохранен в платформе. Информацию о шаблоне можно посмотреть в разделе Параметры → Шаблоны.
Использование шаблона
Тип "Редактирование":
- Откройте форму необходимой сущности на создание или редактирование.
- В поле Использовать существующий шаблон из выпадающего списка выберите заранее созданный шаблон.
- Поля формы будут автоматически заполнены данными из шаблона.
Тип "Фильтр":
- Перейдите в раздел для работы с нужной сущностью, например Инциденты.
-
Нажмите кнопку
 . Откроется окно "Настройка отображения шаблонов" (см. рисунок 15).
. Откроется окно "Настройка отображения шаблонов" (см. рисунок 15).
Рисунок 15 – Окно "Настройка отображения шаблонов"
-
Выберите шаблоны, которые должны отображаться над универсальной таблицей, установив соответствующие флаги.
- Нажмите кнопку Применить. Над универсальной таблицей будут доступны выбранные шаблоны для фильтрации и сортировки.
- Для включения/выключения шаблона необходимо нажать по нему ЛКМ.
-
Выбранный шаблон будет автоматически применен (см. рисунок 16).

Рисунок 16 – Применение шаблона фильтрации и сортировки
Визуализации
Визуализации -- это способ вывода информации о сущностях или группах сущностей в виде графиков, виджетов, метрик и т.д. (см. рисунок 17).
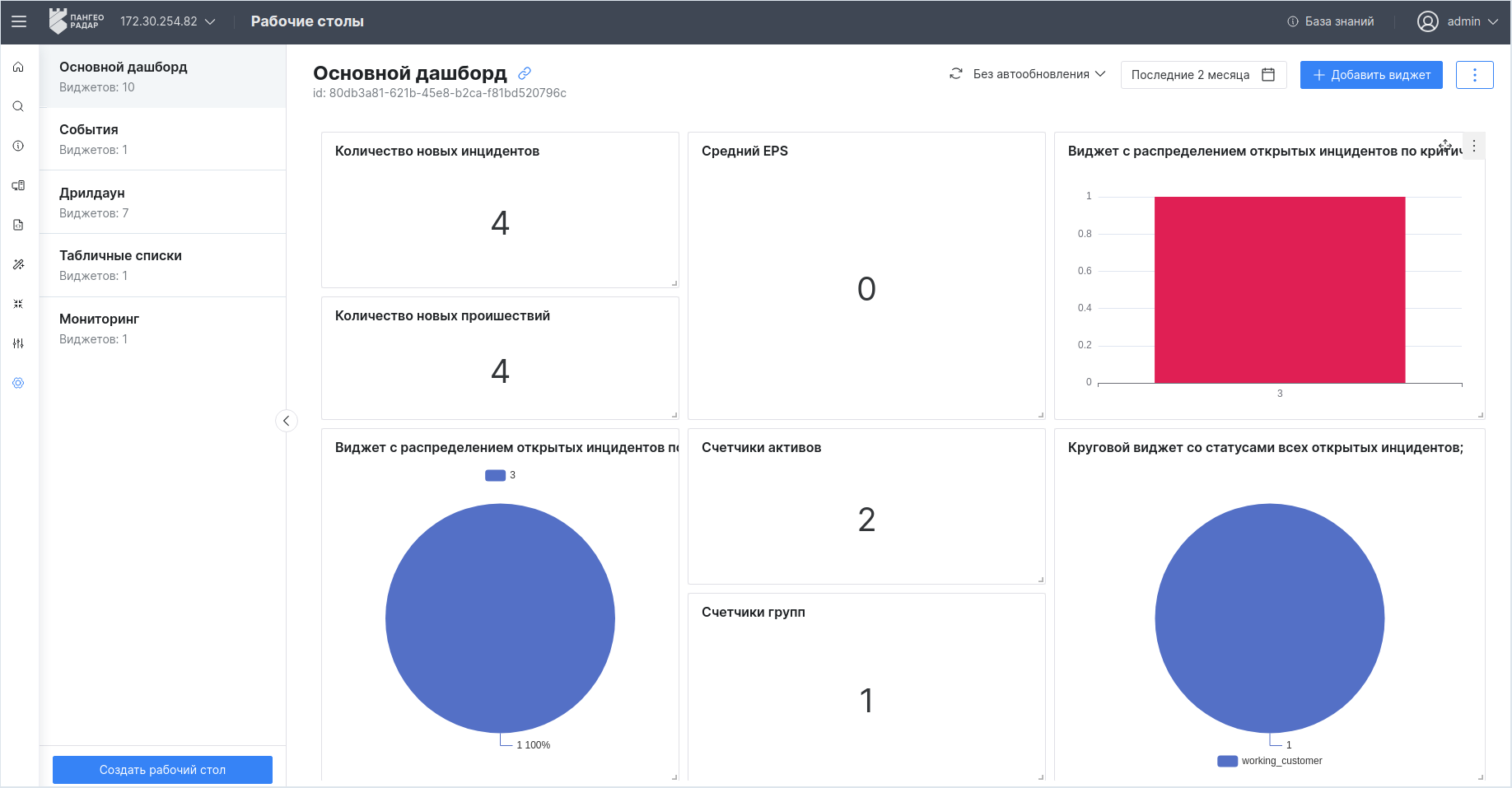
Рисунок 17 – Рабочая область. Визуализации
Визуализации имеют различные элементы управления, которые подробно расписаны в соответствующих разделах.
Синхронизация пользовательского контента
Пользовательским контентом являются следующие сущности, создаваемые пользователями в платформе:
- Правила корреляции;
- Фильтры потока событий;
- Табличные списки;
- Макросы;
- Типы инцидентов;
- Источники;
- Правила разбора;
- Правила обогащения;
- Профили сбора.
Если Платформа Радар работает в режиме мультиарендности, то пользовательский контент при необходимости можно синхронизировать между подчиненными инстансами.
Синхронизацию можно выполнить в двух режимах:
- добавление – в этом режиме пользовательский контент будет добавлен на подчиненный инстанс, а весь контент, который был на инстансе, останется без изменений;
-
перезапись – в этом режиме пользовательский контент будет перезаписан на подчиненном инстансе.
Внимание! Перезапись контента может вызвать потерю данных на подчиненных инстансах.
Для выполнения синхронизации выполните следующие действия:
-
Начините процесс синхронизации контента через универсальную таблицу или боковую панель. Откроется окно "Синхронизация контента" (см. рисунок 18).

Рисунок 18 – Окно "Синхронизация контента"
-
В открывшемся окне выберите инстансы, на которые необходимо внести изменения.
- При необходимости включите режим перезаписи данных на подчиненном инстансе, установив переключатель Перезаписать в положение "Включен".
- Нажмите кнопку Синхронизировать.